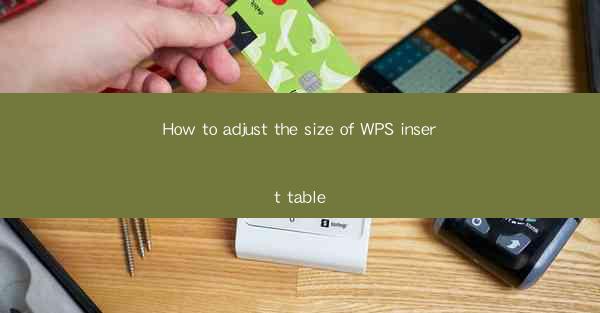
Unlocking the Secrets of WPS Table Size Manipulation
In the digital realm of document creation, WPS Office stands as a formidable rival to the more widely recognized Microsoft Office suite. Among its many features, the insert table function is a cornerstone for organizing and presenting data. But have you ever found yourself yearning for a table that fits like a tailored suit, not a one-size-fits-all? Fear not, for in this guide, we shall delve into the art of adjusting the size of WPS insert tables, transforming your spreadsheets into masterpieces of precision and clarity.
The Art of Precision: Why Size Matters
Imagine a spreadsheet where every cell is a canvas, and each row and column a brushstroke. The size of your WPS insert table is the frame that defines the masterpiece. A poorly sized table can lead to a cluttered, unreadable mess, while a well-tuned table can turn your data into a symphony of information. Let's explore how to adjust the size of your WPS insert table to ensure it complements your data, not competes with it.
The Foundation: Inserting a Table
Before we can adjust the size, we must first lay the foundation. To insert a table in WPS, simply navigate to the Insert tab and select Table. A dialog box will appear, allowing you to specify the number of rows and columns. This is your first opportunity to set the stage for your data's grand entrance.
The Precision Tool: Adjusting Rows and Columns
Once your table is in place, the real magic begins. To adjust the size of rows and columns, you'll need to use the Table Tools contextual tab that appears when you click on the table. Here, you'll find a host of options to tweak your table to perfection.
- Row Height: Click on a row to select it, then use the Row Height option to adjust its size. You can input a specific height or choose from predefined options like Automatic or Fixed.\
- Column Width: Similarly, select a column and use the Column Width option. You can set a specific width or opt for automatic or fixed sizing.
The Dynamic Duo: Using the Split and Merge Functions
WPS Office offers powerful tools for creating dynamic and flexible tables. The split and merge functions allow you to divide and conquer, or unite and harmonize, your table's structure.
- Splitting Rows and Columns: If you need to divide a row or column into two, select the row or column, then use the Split function. This is particularly useful when dealing with data that requires a more granular view.
- Merging Cells: Conversely, if you have data that spans multiple cells and you want to combine them into a single cell, use the Merge Cells function. This is perfect for creating headers or summarizing data.
The Magic of AutoFit
One of the most convenient features in WPS is the AutoFit function. This nifty tool automatically adjusts the width of all columns or the height of all rows to fit the content within them. To use AutoFit, simply select the columns or rows you want to adjust, then click on the AutoFit button in the Table Tools tab. This feature is a time-saver and ensures that your table always looks its best.
The Final Touch: Customizing the Table Style
Once you've adjusted the size of your table, it's time to dress it up. WPS offers a variety of table styles that can enhance the visual appeal of your data. From subtle shading to bold borders, you can make your table stand out without overwhelming your audience.
The Grand Finale: Saving Your Masterpiece
After all the adjustments and styling, it's time to save your masterpiece. Make sure to save your document regularly to avoid any potential loss of work. With your table now perfectly tailored to your data, you can rest assured that your presentation will be a hit.
Conclusion: The Power of Precision
Adjusting the size of a WPS insert table is more than just a task; it's an art form. By mastering the tools and techniques outlined in this guide, you can transform your spreadsheets into powerful, visually appealing documents that convey your data with precision and clarity. So, embrace the challenge, and let your data shine in the perfect frame of a well-sized WPS insert table.











