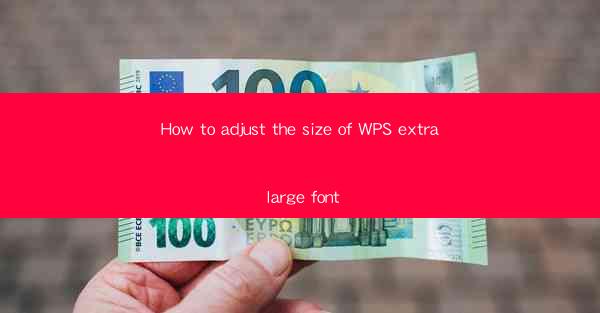
Introduction to WPS Extra Large Font Adjustment
WPS, a popular office suite, offers a variety of formatting options to enhance the readability of your documents. One such feature is the ability to adjust the size of the text, including the extra large font option. This guide will walk you through the steps to adjust the size of the extra large font in WPS, ensuring that your documents stand out and are easy to read.
Understanding Extra Large Font in WPS
Before diving into the adjustment process, it's important to understand what constitutes an extra large font in WPS. Typically, this refers to font sizes that are significantly larger than the standard text size. In WPS, extra large fonts are often used for headings, titles, or any text that requires emphasis. The exact size can vary, but it usually ranges from 24 points to 72 points or more.
Accessing the Font Size Menu
To adjust the size of the extra large font in WPS, you first need to access the font size menu. Here's how to do it:
1. Open your WPS document.
2. Select the text that you want to adjust to extra large font size.
3. Look for the Font menu at the top of the screen. If it's not visible, you may need to click on the Home tab to reveal it.
Adjusting the Font Size
Once you have the font menu open, follow these steps to adjust the font size to extra large:
1. In the font menu, you will see an option for Font Size.\
2. Click on the Font Size dropdown menu.
3. Scroll through the list of available sizes to find the extra large font size you want to use. You can also type in a specific size if you know it.
4. Select the desired font size and watch as your text changes to the new size.
Using the Format Painter for Quick Adjustments
If you have already formatted some text to the extra large font size and want to apply the same formatting to other text, you can use the Format Painter tool:
1. Select the text that is formatted with the extra large font size.
2. Click on the Format Painter button, which looks like a paintbrush.
3. Click on the text you want to adjust to the extra large font size.
4. The text will now be formatted with the same font size and style as the original text.
Customizing Font Size for Specific Elements
WPS allows you to customize the font size for specific elements within your document, such as headings or subheadings. Here's how to do it:
1. Select the text element you want to customize (e.g., a heading).
2. Right-click on the selected text and choose Format Cells or Paragraph from the context menu.
3. In the dialog box that appears, go to the Font tab.
4. Adjust the font size to extra large and apply any other formatting options you desire.
5. Click OK to apply the changes.
Consistency in Document Formatting
Maintaining consistency in font sizes and styles is crucial for the readability and professionalism of your document. To ensure consistency:
1. Use styles and templates in WPS to apply consistent formatting throughout your document.
2. Create a style library with predefined styles for different elements, including extra large font sizes for headings.
3. Regularly review your document to check for any inconsistencies in font sizes and correct them as needed.
By following these steps, you can effectively adjust the size of the extra large font in WPS, enhancing the visual appeal and readability of your documents.











