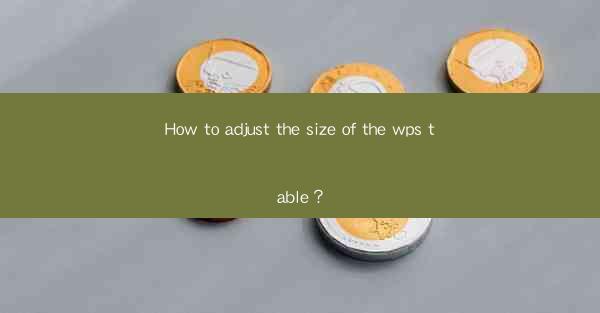
WPS Table is a versatile spreadsheet software that is part of the WPS Office suite, offering a range of features similar to Microsoft Excel. Whether you are creating a simple budget or a complex financial report, adjusting the size of the table is a fundamental skill that can greatly enhance the readability and functionality of your documents. In this guide, we will explore various methods to adjust the size of tables in WPS Table.
Using the Default Table Size
When you first create a table in WPS Table, it is typically set to a default size. This size is usually sufficient for most basic tasks. However, if you find that the default size does not meet your needs, you can easily adjust it. To do this, click on the table you want to resize, and then use the mouse to drag the corner handles of the table. As you drag, you will see a guideline that shows you the new size of the table.
Adjusting Column Width
One of the most common adjustments to a table is changing the width of the columns. To adjust the width of a single column, position your cursor at the right edge of the column header until it turns into a double-headed arrow. Click and drag to the left or right to increase or decrease the width. For multiple columns, you can select the columns you want to adjust and then drag the right edge of the last selected column header.
Adjusting Row Height
Similar to column width, you can adjust the height of rows in your WPS Table. To change the height of a single row, click on the row number at the left edge of the table until the cursor turns into a double-headed arrow. Drag up or down to increase or decrease the row height. For multiple rows, select the rows you wish to adjust and then drag the bottom edge of the last selected row header.
Using the Format Cells Dialog
For more precise adjustments, you can use the Format Cells dialog. Right-click on the table and select Format Cells from the context menu. In the dialog, you can specify the exact width and height for columns and rows. This method is particularly useful when you need to align text or images within your table.
Locking Cell Size
If you have a table with a specific layout that you want to maintain, you can lock the cell size. This prevents accidental resizing of the table. To lock the cell size, select the cells you want to lock, right-click, and choose Lock Cell Size. This feature is especially useful when working with tables that contain formulas or calculations.
Using the Table Properties
WPS Table also allows you to adjust the size of the table through its properties. Right-click on the table and select Table Properties. In the properties dialog, you can find options to set the width and height of the table. This method is useful when you want to make global changes to the table's size.
Table AutoFit
WPS Table offers an AutoFit feature that automatically adjusts the size of the table to fit the content. To use this feature, select the table and go to the Table menu. Choose AutoFit and then select AutoFit to Window or AutoFit to Contents. This feature is particularly convenient when you are working with a large amount of data and want to ensure that all the information is visible.
Conclusion
Adjusting the size of tables in WPS Table is a straightforward process that can greatly improve the usability of your documents. By understanding the various methods available, you can easily resize columns and rows to fit your specific needs. Whether you are working on a simple budget or a complex data analysis, mastering the art of adjusting table sizes in WPS Table will help you create more effective and professional-looking documents.











