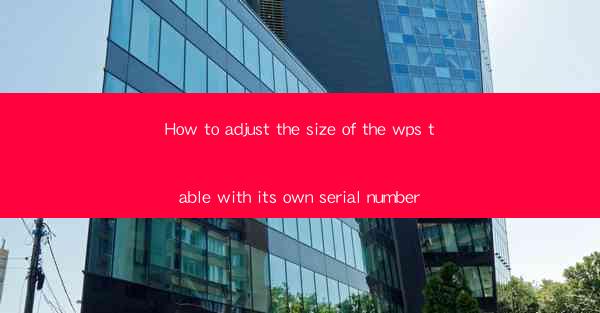
Introduction to WPS Table and Serial Number
WPS Table is a versatile spreadsheet software that is often used as an alternative to Microsoft Excel. It allows users to create, edit, and manage tables with ease. One common feature in tables is the inclusion of a serial number column, which can be useful for tracking items or organizing data in a sequential manner. Adjusting the size of this serial number column is essential to ensure that the table is visually appealing and functional. In this article, we will guide you through the process of adjusting the size of the serial number column in a WPS table.
Understanding the Serial Number Column
Before we dive into adjusting the size, it's important to understand the serial number column. This column typically contains a sequence of numbers, starting from 1 and incrementing by 1 for each row. It is usually used to identify each row in the table. The default width of this column is often sufficient for displaying the numbers, but sometimes you may need to adjust it to fit the layout of your table or to accommodate larger numbers.
Adjusting the Width of the Serial Number Column
To adjust the width of the serial number column in WPS Table, follow these steps:
1. Open Your WPS Table Document: Launch WPS Table and open the document containing the table with the serial number column.
2. Select the Column: Click on the header of the serial number column to select it. The header is the topmost row of the column, where the column name or label is displayed.
3. Drag the Column Separator: With the column selected, you will see a small line or separator between the column headers. Click and hold this separator, then drag it to the left or right to adjust the width of the column.
4. Release the Mouse Button: Once you have achieved the desired width, release the mouse button. The column will now display the new width.
5. Fine-Tune the Width: If the width is not perfect, you can make minor adjustments by clicking and dragging the separator a little more until it looks just right.
Using the Column Width Dialog Box
If you prefer a more precise adjustment, you can use the Column Width dialog box:
1. Right-Click on the Column Header: Right-click on the header of the serial number column to open a context menu.
2. Select Column Width: From the context menu, select Column Width or a similar option. This will open the Column Width dialog box.
3. Enter the Desired Width: In the dialog box, enter the exact width you want for the column in pixels or points. You can also use the slider to adjust the width visually.
4. Click OK: After entering the desired width, click OK to apply the change.
Adjusting the Width of Multiple Columns
If you need to adjust the width of multiple columns, including the serial number column, you can do so simultaneously:
1. Select Multiple Columns: Click on the header of the first column you want to adjust, then hold down the Ctrl key and click on the headers of the other columns you want to include.
2. Adjust the Width: Drag the column separator for any of the selected columns to adjust the width for all of them. Alternatively, use the Column Width dialog box to set the same width for all selected columns.
Resizing the Table Window
Sometimes, the issue may not be with the column width but with the overall size of the table window. If the table window is too small, it may not display the entire content of the serial number column. To resize the window:
1. Click and Drag the Corner: Place your cursor at the corner of the table window where the edges meet. The cursor will change to a double-headed arrow.
2. Resize the Window: Click and drag the corner to make the window larger or smaller. This will adjust the size of the table within the window.
3. Adjust Column Widths: After resizing the window, you may need to adjust the column widths again to ensure that all data is visible.
Conclusion
Adjusting the size of the serial number column in a WPS table is a straightforward process that can greatly enhance the readability and functionality of your data. By following the steps outlined in this article, you can easily resize the column to fit your needs, whether it's for a single column or multiple columns within the table. Remember to consider the overall layout of your table and the content you are displaying when making these adjustments.











