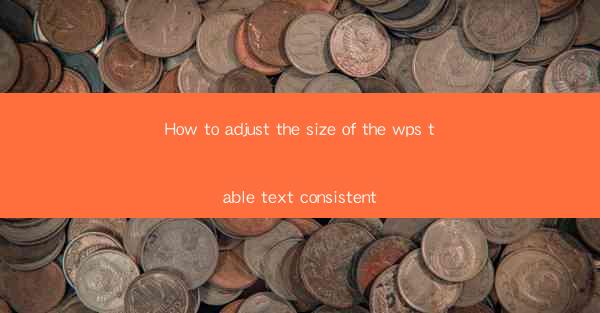
This article provides a comprehensive guide on how to adjust the size of text within a WPS table to ensure consistency. It covers various methods and techniques, including using the formatting toolbar, adjusting cell properties, and utilizing styles and templates. The article aims to help users achieve a uniform text size across their tables, enhancing the overall readability and presentation of their documents.
---
Introduction to WPS Table Text Size Adjustment
WPS, a popular office suite, offers a variety of tools and features to enhance the formatting and presentation of documents. One such feature is the ability to adjust the size of text within tables. Consistent text size is crucial for maintaining a professional and visually appealing document. In this article, we will explore different methods to adjust the size of text in WPS tables and ensure consistency throughout.
Using the Formatting Toolbar
The Formatting Toolbar in WPS provides a quick and straightforward way to adjust the size of text within a table. Here's how you can do it:
1. Select the Text: Click on the text within the table that you want to adjust the size of.
2. Access the Formatting Toolbar: Look for the Formatting Toolbar at the top of the screen. It contains various formatting options, including font size.
3. Adjust the Font Size: Click on the font size dropdown menu and select the desired size. You can choose from a list of predefined sizes or enter a custom size.
This method is ideal for making quick adjustments to individual cells or selected text within a table.
Adjusting Cell Properties
If you want to adjust the text size for an entire cell or a group of cells, you can modify the cell properties:
1. Select the Cells: Click and drag to select the cells whose text size you want to adjust.
2. Right-click and Choose Cell Properties: Right-click on the selected cells and select Cell Properties from the context menu.
3. Adjust the Font Size: In the Cell Properties dialog box, navigate to the Font tab. Here, you can change the font size for the selected cells.
This method is useful when you want to apply the same text size to multiple cells at once.
Utilizing Styles and Templates
Styles and templates in WPS allow you to apply consistent formatting across your document, including table text size. Here's how to use them:
1. Create a New Style: Go to the Styles panel and click on New Style. Give it a name and define the formatting, including the font size, that you want to apply.
2. Apply the Style to the Table: Select the table and click on the style you created in the Styles panel. The text size within the table will now be consistent with the style definition.
3. Create a Template: If you frequently use tables with consistent text sizes, consider creating a template. This will save you time and ensure consistency in all your documents.
Using styles and templates is an efficient way to maintain uniformity across multiple documents.
Adjusting Text Size in Header and Footer
In addition to adjusting text size within the table cells, you may also want to modify the text size in the header and footer sections:
1. Select the Header/Footer: Click on the header or footer section of the table.
2. Adjust the Font Size: Use the Formatting Toolbar or Cell Properties to change the font size for the header or footer text.
This ensures that the header and footer text size is consistent with the rest of the table.
Consistency Across Multiple Tables
If you have multiple tables in a document and want to ensure consistent text sizes across all of them, you can follow these steps:
1. Select All Tables: Click on the first table, then hold down the Ctrl key and click on the other tables to select them all.
2. Apply a Style or Template: Use the same style or template that you created for the first table to apply it to all selected tables.
3. Check for Consistency: Review each table to ensure that the text size is consistent with the rest of the document.
This method is particularly useful when working on complex documents with multiple tables.
Conclusion
Adjusting the size of text within a WPS table to ensure consistency is an essential skill for anyone using the software. By utilizing the Formatting Toolbar, adjusting cell properties, and leveraging styles and templates, users can achieve a professional and visually appealing document. This article has covered various methods to help you maintain consistent text sizes across your tables, enhancing the overall readability and presentation of your work.











