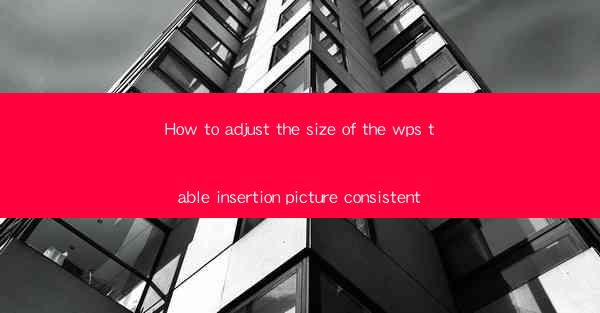
This article provides a comprehensive guide on how to adjust the size of inserted pictures in a WPS table to ensure consistency. It covers various methods and techniques, including using the WPS built-in tools, manual resizing, and utilizing formulas for automatic scaling. The article also includes tips and best practices to maintain the integrity of the table layout and visual appeal.
---
Introduction to Adjusting Picture Size in WPS Table
Adjusting the size of inserted pictures in a WPS table is a crucial skill for maintaining a professional and visually appealing document. Whether you're creating a presentation, a report, or any other type of document, the size and placement of images can significantly impact the overall look and readability. This article delves into the various methods to adjust the size of pictures in WPS tables, ensuring that they are consistent and integrated seamlessly into the document.
Using the WPS Built-in Picture Tools
WPS offers a range of built-in tools that make it easy to adjust the size of inserted pictures. Here are three key methods:
1. Using the Format Painter: The Format Painter tool allows you to quickly apply the formatting of one picture to another. To adjust the size, select the original picture, click on the Format Painter, and then click on the picture you want to resize. The picture will now match the size of the original.
2. Using the Picture Tools: Once a picture is inserted into a WPS table, right-click on it to access the Picture Tools. Here, you can find options to resize the picture by percentage or by pixels. You can also use the corner handles to manually drag and resize the picture.
3. Using the Size and Position Group: In the Picture Tools, there is a Size and Position group that provides advanced options for resizing and positioning the picture. You can lock the aspect ratio, set precise dimensions, and align the picture with other table elements.
Manual Resizing Techniques
Manual resizing is another effective way to adjust the size of pictures in a WPS table. Here are three techniques to consider:
1. Using the Mouse: Click on the picture to select it, and then drag one of the corner handles to resize the picture. As you drag, you can hold down the Shift key to maintain the aspect ratio.
2. Using the Keyboard: Press Ctrl and drag the corner handle to resize the picture. This method allows for more precise control over the size adjustments.
3. Using the Drawing Tools: If you want to make more complex size adjustments, you can use the Drawing Tools. Select the picture, go to the Drawing Tools tab, and use the Transform options to scale, rotate, and position the picture as needed.
Utilizing Formulas for Automatic Scaling
For those who prefer a more automated approach, WPS tables offer formulas that can automatically scale pictures based on specific criteria. Here are three ways to use formulas for automatic scaling:
1. Using the AutoFit Function: The AutoFit function can automatically adjust the size of pictures based on the width or height of the table cells. This is particularly useful when you want the pictures to fit within a specific cell size.
2. Using Custom Formulas: You can create custom formulas using the WPS formula editor to scale pictures based on specific conditions. For example, you could use a formula to resize pictures based on the number of rows or columns in the table.
3. Using the Conditional Formatting Feature: The Conditional Formatting feature can be used to automatically adjust the size of pictures based on certain conditions. For instance, you could set a rule to resize pictures that are larger than a certain size.
Best Practices for Consistent Picture Sizing
To ensure that the pictures in your WPS table are consistently sized and well-integrated, consider the following best practices:
1. Maintain a Consistent Aspect Ratio: When resizing pictures, always maintain the original aspect ratio to avoid distortion.
2. Use a Standard Picture Size: If possible, use a standard picture size that fits well within the table layout. This can help maintain a professional look across your document.
3. Test Different Resizing Methods: Experiment with different resizing methods to find the one that works best for your specific needs.
Conclusion
Adjusting the size of inserted pictures in a WPS table is a fundamental skill that can greatly enhance the visual appeal and readability of your documents. By utilizing the built-in tools, manual resizing techniques, formulas for automatic scaling, and following best practices, you can ensure that your pictures are consistently sized and well-integrated into your tables. Whether you're a student, professional, or hobbyist, mastering these techniques will help you create more effective and visually engaging documents.











