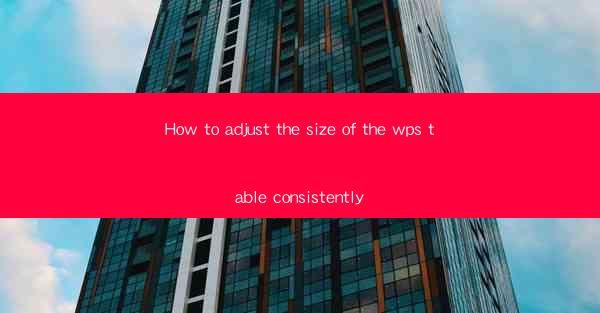
WPS Table is a versatile and user-friendly spreadsheet program that is widely used for various data management tasks. Whether you are creating a simple budget or a complex financial report, WPS Table offers a range of features to help you organize and analyze your data effectively. One common task that users often encounter is adjusting the size of the table cells to ensure that the content fits properly. In this article, we will guide you through the process of adjusting the size of the WPS table consistently.
Understanding Cell Size in WPS Table
Before we dive into the methods of adjusting cell size, it is important to understand the concept of cell size in WPS Table. A cell is the smallest unit of a table and is defined by its row and column. The size of a cell is determined by the width of its column and the height of its row. By adjusting the size of these cells, you can control how much content is displayed within each cell.
Adjusting Cell Width Consistently
To adjust the width of a single cell, you can simply click on the right edge of the cell and drag it to the desired width. However, if you want to adjust the width of multiple cells consistently, you can follow these steps:
1. Select the cells whose width you want to adjust.
2. Click on the Format tab in the ribbon.
3. In the Cell Size group, click on the Column Width button.
4. Enter the desired width in the dialog box that appears and click OK.\
This method will adjust the width of all selected cells to the specified value, ensuring consistency across your table.
Adjusting Cell Height Consistently
Similar to adjusting cell width, you can also adjust the height of cells consistently by following these steps:
1. Select the cells whose height you want to adjust.
2. Click on the Format tab in the ribbon.
3. In the Cell Size group, click on the Row Height button.
4. Enter the desired height in the dialog box that appears and click OK.\
This method will adjust the height of all selected cells to the specified value, ensuring consistency across your table.
Using AutoFit Feature
WPS Table offers an auto-fit feature that automatically adjusts the size of cells to fit the content. To use this feature, follow these steps:
1. Select the cells whose size you want to auto-fit.
2. Click on the Format tab in the ribbon.
3. In the Cell Size group, click on the AutoFit button.
4. Choose whether you want to auto-fit the width, height, or both.
The auto-fit feature is particularly useful when you have a large amount of data that may not fit within the default cell size.
Adjusting Column Width by Content
If you want to adjust the width of a column based on its content, you can use the auto-fit feature. This will automatically adjust the width of the column to fit the longest content within the column. To do this, simply select the column and click on the AutoFit button in the Cell Size group.
Adjusting Row Height by Content
Similarly, you can adjust the height of a row based on its content by using the auto-fit feature. Select the row and click on the AutoFit button in the Cell Size group to automatically adjust the height of the row to fit the content.
Locking Cell Size for Consistency
If you want to ensure that the cell size remains consistent throughout your table, you can lock the cell size. To do this, follow these steps:
1. Select the cells whose size you want to lock.
2. Click on the Format tab in the ribbon.
3. In the Cell Size group, click on the Lock button.
This will prevent the selected cells from being resized accidentally, ensuring consistency in your table.
Conclusion
Adjusting the size of cells in a WPS table is a fundamental task that can greatly enhance the readability and organization of your data. By following the steps outlined in this article, you can adjust the size of cells consistently, ensuring that your table looks professional and well-organized. Whether you are working on a simple budget or a complex financial report, mastering the art of adjusting cell size in WPS Table will undoubtedly improve your productivity and efficiency.











