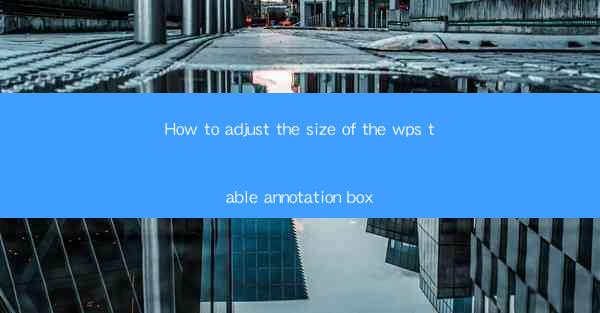
This article provides a comprehensive guide on how to adjust the size of the table annotation box in WPS, a popular office suite. It covers various aspects such as understanding the annotation box, accessing the settings, using the ruler, and customizing the size to fit specific document requirements. The article aims to assist users in enhancing the readability and presentation of their tables by effectively managing the annotation box dimensions.
---
Understanding the WPS Table Annotation Box
The WPS table annotation box is a feature that allows users to add comments or notes directly on the table cells. This can be particularly useful for emphasizing certain data points, explaining complex information, or providing additional context. Understanding the purpose and functionality of the annotation box is the first step in adjusting its size appropriately.
1. Purpose of the Annotation Box: The annotation box serves as a visual tool to highlight important information within a table. It can be used to draw attention to specific cells, making it easier for readers to understand the data presented.
2. Functionality: The annotation box can be resized, moved, and even hidden if not needed. It is designed to be flexible, allowing users to customize it according to their specific requirements.
3. Visual Aesthetics: The size and placement of the annotation box can significantly impact the overall visual appeal of the table. A well-sized annotation box can enhance the readability and professionalism of the document.
Accessing the WPS Table Annotation Box Settings
To adjust the size of the annotation box, users first need to access the settings menu within WPS. Here's how to do it:
1. Locate the Annotation Box: Open the table in WPS and look for the annotation box. It is typically represented by a small yellow box with a dot in the corner.
2. Right-click on the Annotation Box: Once located, right-click on the annotation box to open a context menu.
3. Select 'Properties': From the context menu, select 'Properties' to access the settings for the annotation box.
Using the Ruler for Size Adjustment
The ruler in WPS is a powerful tool that can be used to precisely adjust the size of the annotation box. Here's how to use it:
1. Display the Ruler: Ensure that the ruler is visible in the WPS interface. If not, go to 'View' > 'Ruler' to toggle it on.
2. Position the Cursor: Move the cursor to the edge of the annotation box where you want to adjust the size.
3. Drag to Resize: Click and drag the cursor to increase or decrease the size of the annotation box. The ruler will provide real-time feedback on the dimensions.
4. Fine-tuning: After resizing, you can further adjust the annotation box by clicking and dragging its edges or corners.
Customizing the Annotation Box Size
Customizing the size of the annotation box is essential for ensuring that it fits well within the table and complements the overall document layout.
1. Proportional Scaling: Adjust the size of the annotation box proportionally to maintain its aspect ratio. This ensures that the box does not appear stretched or distorted.
2. Fit to Content: If the annotation box is too large or too small, you can adjust it to fit the content within. This can be done by clicking and dragging the edges or corners of the box until the content is comfortably visible.
3. Consistency Across Tables: If you are working with multiple tables in a document, it's important to maintain consistency in the size of the annotation boxes. This can be achieved by adjusting the size of one box and then using it as a reference for the others.
Adjusting the Annotation Box for Different Document Types
The size of the annotation box should be adjusted based on the type of document and the intended audience. Here are some considerations:
1. Technical Documents: In technical documents, the annotation box should be large enough to accommodate detailed explanations without overwhelming the reader.
2. Presentations: For presentations, the annotation box should be smaller and more concise to keep the focus on the main content.
3. Academic Papers: Academic papers often require detailed annotations, so the annotation box should be appropriately sized to fit the level of detail required.
Conclusion
Adjusting the size of the WPS table annotation box is a crucial step in enhancing the readability and presentation of tables within documents. By understanding the purpose of the annotation box, accessing the settings, using the ruler, and customizing the size, users can effectively manage the annotation box dimensions to suit their specific needs. Whether for technical documents, presentations, or academic papers, the right-sized annotation box can significantly improve the overall quality of the document.











