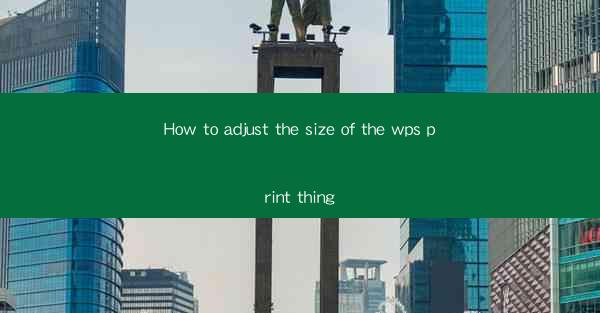
Introduction to WPS Print Size Adjustment
Adjusting the size of the print output in WPS Office is a straightforward process that can be done with a few simple steps. Whether you need to fit more content on a page or reduce the size for a specific print job, WPS provides the tools to customize your print settings. In this article, we will guide you through the process of adjusting the print size in WPS Office.
Accessing the Print Dialog Box
To begin adjusting the print size, you first need to access the print dialog box. Open the document you wish to print in WPS Office. Once the document is open, go to the File menu at the top left corner of the screen. From the dropdown menu, select Print to open the print dialog box.
Selecting the Printer and Settings
In the print dialog box, you will see a list of available printers. Choose the printer you want to use for your print job. Below the printer selection, you will find various settings that can be adjusted to change the print size. These settings may include orientation, paper size, and scale.
Adjusting the Paper Size
To change the paper size, look for the Paper Size option in the print dialog box. Click on the dropdown menu to see a list of standard paper sizes. Select the size that matches your requirements. If you need a custom size, you can enter the dimensions manually in the Custom Size field.
Modifying the Scale
The Scale option allows you to adjust the size of the print output. To increase or decrease the size, enter a percentage in the field provided. For example, entering 100% will print the document at its original size, while entering 75% will reduce the size by 25%.
Using the Fit to Page Option
If you want to ensure that the document fits perfectly on the selected paper size, you can use the Fit to Page option. This feature automatically adjusts the scale and orientation to fit the content within the paper size you have chosen.
Previewing the Print Output
Before finalizing your print settings, it's a good idea to preview the print output. Click on the Preview button in the print dialog box to see how the document will look when printed. This allows you to make any necessary adjustments to the size or layout.
Finalizing the Print Job
Once you are satisfied with the print settings, click on the Print button to start the print job. If you need to make further adjustments, you can always return to the print dialog box and modify the settings as needed.
By following these steps, you can easily adjust the size of your print output in WPS Office. Whether you're working with standard paper sizes or custom dimensions, WPS provides the flexibility to meet your printing requirements. Remember to preview your print job before finalizing to ensure everything looks as expected.











