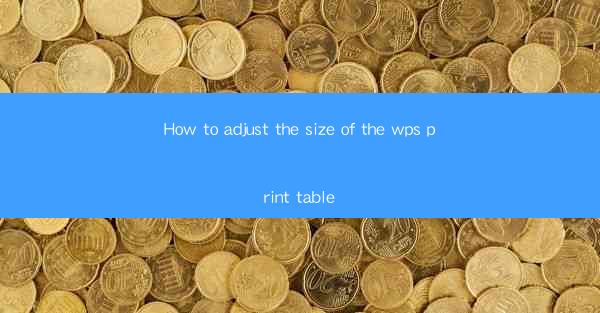
This article provides a comprehensive guide on how to adjust the size of the print table in WPS, a popular office suite. It covers various aspects of resizing tables, including understanding the table properties, using the ruler, adjusting column widths, row heights, and applying page layout settings. The article also includes practical tips and troubleshooting advice to ensure a seamless printing experience.
---
Understanding the Basics of WPS Print Table Size Adjustment
Adjusting the size of a print table in WPS is essential for ensuring that your document is presented in the most effective manner. Here are some fundamental concepts to understand before diving into the specifics of resizing.
1. Table Properties: Every table in WPS has properties that define its size and layout. These properties include the number of rows and columns, the width and height of each cell, and the overall size of the table within the document.
2. Ruler: The ruler in WPS is a valuable tool for visualizing and adjusting the size of your table. It provides a clear representation of the document's margins, page size, and the current position of the cursor.
3. Page Layout: The page layout settings in WPS determine how the table will be positioned and sized on the printed page. This includes margin settings, paper size, and orientation.
Using the Ruler to Adjust Table Size
The ruler in WPS is a powerful tool for visually adjusting the size of your print table.
1. Adjusting Column Widths: To adjust the width of a column, position the cursor at the right edge of the column header. When the cursor turns into a double-sided arrow, click and drag to the desired width.
2. Adjusting Row Heights: Similarly, to adjust the height of a row, position the cursor at the bottom edge of the row header. Click and drag to increase or decrease the row height.
3. Using the Ruler for Precision: The ruler provides precise measurements for column widths and row heights. By clicking on the ruler and dragging the edges of the table, you can make precise adjustments to the table size.
Adjusting Column Widths and Row Heights Manually
While the ruler is a convenient tool, you can also manually adjust the size of columns and rows.
1. Manual Adjustment: Right-click on a column or row header and select Column Width or Row Height from the context menu. Enter the desired width or height in the dialog box that appears.
2. Using the Table Properties Dialog: Access the Table Properties dialog by right-clicking on the table and selecting Table Properties. Here, you can adjust the width and height of individual cells, as well as the overall size of the table.
3. Optimizing for Print: When adjusting column widths and row heights, consider the content of the table. Ensure that the text fits comfortably within the cells and that the table is visually appealing when printed.
Applying Page Layout Settings
The page layout settings in WPS play a crucial role in determining how the table will be printed.
1. Paper Size and Orientation: Choose the appropriate paper size and orientation from the page layout settings. This ensures that the table fits within the printable area of the page.
2. Margins: Adjust the margins to ensure that the table is not too close to the edges of the page. This provides a clean and professional appearance when printed.
3. Table Position: Decide whether you want the table to be aligned to the left, center, or right of the page. You can also choose to have the table span the entire width of the page.
Practical Tips for Resizing the WPS Print Table
Here are some practical tips to help you resize your WPS print table effectively.
1. Preview Before Printing: Always preview your document before printing to ensure that the table is sized correctly and that there are no unexpected formatting issues.
2. Use Gridlines for Guidance: Turn on gridlines in the table properties to help you align cells and make precise adjustments to the table size.
3. Save Different Versions: If you are experimenting with different table sizes, save different versions of your document to avoid losing your work.
Conclusion
Adjusting the size of the print table in WPS is a straightforward process that involves understanding the table properties, using the ruler, and applying page layout settings. By following the steps outlined in this article, you can ensure that your tables are presented in the most effective manner when printed. Remember to preview your document, use gridlines for guidance, and save different versions of your work to experiment with different table sizes.











