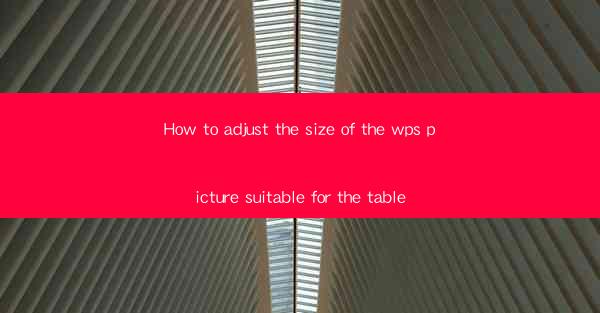
Introduction to Adjusting Picture Size in WPS for Table Alignment
Adjusting the size of a picture in WPS to fit a table can be a crucial step in creating a visually appealing and well-organized document. Whether you're working on a report, presentation, or any other type of document that includes both text and images, ensuring that the picture fits seamlessly within the table layout is essential. In this guide, we'll walk you through the process of adjusting the size of a WPS picture to match your table dimensions.
Understanding the Table Layout
Before you begin adjusting the picture size, it's important to have a clear understanding of your table layout. Determine the number of columns and rows in your table, as well as the space available for the picture. This will help you estimate the ideal size of the picture to ensure it fits without overlapping text or other elements.
1. Open your WPS document and navigate to the table where you want to insert the picture.
2. Inspect the table properties to identify the number of columns and rows.
3. Note the available space within the table cells, including any margins or padding.
Inserting the Picture
Once you have a clear layout in mind, the next step is to insert the picture into your table. WPS provides several methods for inserting images, including from your computer, online sources, or even from other documents.
1. Click on the table cell where you want the picture to appear.
2. Go to the Insert tab in the WPS ribbon.
3. Select Picture and choose the source from where you want to insert the image.
4. Navigate to the desired picture file and click Insert.\
Resizing the Picture
After inserting the picture, you may find that it doesn't fit the table dimensions perfectly. WPS offers various tools to resize the picture, allowing you to adjust its width, height, or both.
1. Click on the picture to select it.
2. In the Picture Tools tab that appears, click on Size.\
3. You can now enter specific dimensions in the Width and Height boxes or use the slider to adjust the size.
4. To maintain the aspect ratio of the picture, hold down the Shift key while resizing.
Using the Picture Format Options
WPS provides additional options for formatting the picture, which can help you achieve the perfect fit for your table.
1. With the picture selected, click on the Picture Format tab.
2. Explore the various options such as Crop, Artistic Effects, and Picture Style.\
3. Use the Crop tool to trim the image to the exact dimensions you need.
4. Apply artistic effects or styles to enhance the visual appeal of the picture within the table.
Aligning the Picture within the Table
Once the picture is resized and formatted, you may need to adjust its position within the table cell to ensure it aligns correctly with the text and other elements.
1. Click on the picture to select it.
2. In the Picture Tools tab, click on Arrange.\
3. Choose the alignment option that best fits your layout, such as Top, Center, or Bottom.\
4. If necessary, use the Position options to move the picture within the cell.
Finalizing the Layout
After adjusting the size and position of the picture, take a moment to review the overall layout of the table. Ensure that the text flows smoothly around the picture and that there is sufficient space for readability.
1. Review the table to ensure the picture fits well within the cell.
2. Check for any overlapping text or elements that may need adjustment.
3. Make any final tweaks to the text formatting or picture settings to ensure a cohesive and professional look.
Conclusion
Adjusting the size of a WPS picture to fit a table may seem like a small detail, but it can significantly impact the overall quality of your document. By following these steps, you can ensure that your pictures are appropriately sized and positioned within your tables, resulting in a well-organized and visually appealing document. Remember to take your time and review the layout carefully to achieve the best results.











