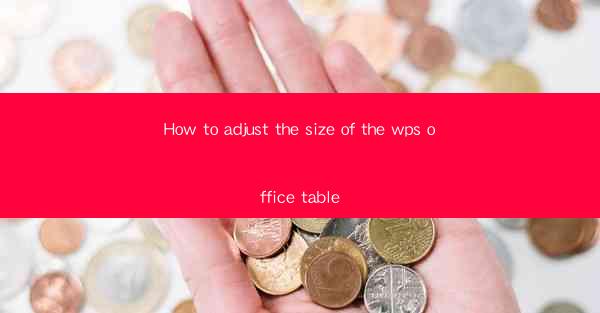
Unlocking the Secrets of WPS Office: A Journey into Table Size Mastery
In the vast digital landscape of productivity tools, WPS Office stands as a beacon for those seeking a versatile and feature-rich alternative to the more traditional office suites. Among its myriad capabilities, the ability to adjust the size of tables is a cornerstone feature that can transform the layout of your documents. But how do you harness this power? Prepare to embark on a journey where the art of table manipulation meets the science of document design.
The Art of Table Arrangement: Why Size Matters
Imagine a canvas, and your WPS Office document is the masterpiece you're crafting. Tables are the intricate patterns that bring your canvas to life, organizing information in a structured and visually appealing manner. The size of these tables, however, is not just a matter of aesthetics; it's a functional element that can make or break the usability of your document. Whether you're creating a simple inventory list or a complex financial report, understanding how to adjust table sizes is crucial.
Mastering the Basics: Navigating the Table Menu
Before you can embark on the grand adventure of resizing tables, you must first navigate the WPS Office interface. The Table menu is your gateway to all things table-related. Here's how to find it and start your journey:
1. Open Your Document: Launch WPS Office and open the document where you wish to work with tables.
2. Select the Table: Click on the table you want to resize. It should now be surrounded by a selection box, indicating it's active.
3. Access the Table Menu: With the table selected, look for the Table menu. It's typically located in the ribbon at the top of the screen, nestled between the Insert and Layout tabs.
The Grand Resizing: Manual vs. Automatic
Now that you're familiar with the Table menu, it's time to delve into the resizing process. There are two primary methods: manual and automatic.
Manual Resizing: The Artisan's Approach
Manual resizing gives you complete control over the dimensions of your table. Here's how to do it:
1. Click and Drag: Place your cursor on the edge of the table selection box until it turns into a resize cursor.
2. Adjust the Size: Click and drag the edge to the desired size. As you move the cursor, you'll see a preview of the new size.
3. Fine-Tuning: For more precise adjustments, use the Table Properties dialog box. This can be accessed by right-clicking on the table and selecting Table Properties.\
Automatic Resizing: The Science of Sizing
Automatic resizing is a quick and efficient way to adjust table sizes based on content or page layout. Here's how to use it:
1. Content Control: If you want the table to adjust to the content, select the table and go to the Table menu.
2. Choose AutoFit: Look for an option like AutoFit to Window or AutoFit to Contents. This will make the table size dynamically adjust to the content or window size.
3. Page Layout: For tables that need to fit within a specific page layout, use the AutoFit to Page option. This ensures the table fits within the designated space without overlapping other elements.
Advanced Techniques: Stretching Beyond the Basics
Once you've mastered the basics of resizing, it's time to explore some advanced techniques that can elevate your table design to new heights.
Cell Resizing: The Precision of Detail
While adjusting the entire table is essential, sometimes you need to focus on individual cells. Here's how to resize cells with precision:
1. Select the Cell: Click on the cell you want to resize.
2. Resize the Cell: Use the same click and drag method as before, but this time focus on the edges of the cell.
3. Maintain Proportions: If you want to resize a cell while maintaining its width-to-height ratio, hold down the Shift key while dragging.
Table Splitting and Merging: The Power of Division
In some cases, you may need to split a table into two or merge two tables into one. This can be particularly useful for complex layouts or when you need to separate data into different sections.
1. Splitting: To split a table, select the row or column where you want the split to occur. Then, go to the Table menu and find the Split Table option.
2. Merging: To merge tables, select both tables and go to the Table menu. Look for the Merge Tables option. This will combine the selected tables into one.
The Final Word: A Resized Table, A Resized World
As you've journeyed through the art and science of resizing tables in WPS Office, you've discovered that the size of your tables is not just a technical adjustment; it's a reflection of your document's purpose and your design aesthetic. By mastering the resizing of tables, you've unlocked a new dimension of creativity and functionality in your documents. Whether you're a student, a professional, or an artist of the written word, the ability to adjust table sizes is a tool that will serve you well in the digital age. Happy resizing!











