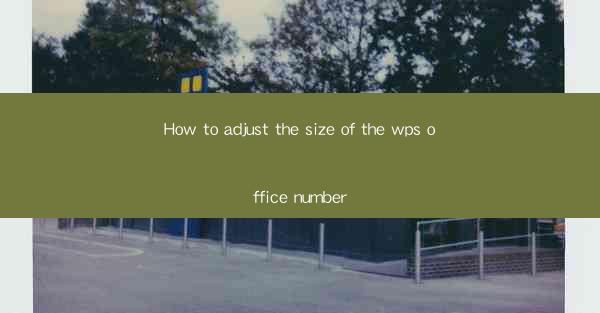
How to Adjust the Size of the WPS Office Number: A Comprehensive Guide
Are you struggling to adjust the size of numbers in your WPS Office documents? Whether you're working on a financial report, a presentation, or a simple spreadsheet, the right number size can make a big difference in the readability and professionalism of your work. In this comprehensive guide, we'll walk you through the steps to easily adjust the size of numbers in WPS Office, ensuring your documents look polished and professional.
How to Adjust the Size of the WPS Office Number
Understanding the WPS Office Interface
Before diving into the specifics of adjusting number size, it's important to familiarize yourself with the WPS Office interface. WPS Office is a versatile suite that includes word processing, spreadsheet, and presentation tools. The interface is user-friendly, but it's always good to know where to find the features you need.
- Navigating the Menu Bar: The menu bar at the top of the screen contains options for formatting, editing, and other document functions.
- Using the Formatting Palette: The formatting palette provides quick access to common formatting options, including font size, style, and color.
- Understanding the Ruler: The ruler at the top and left side of the document window helps you align text and images and adjust spacing.
Adjusting Number Size in WPS Word
If you're working in WPS Word, adjusting the number size is straightforward. Here's how to do it:
- Select the Number: Click on the number you want to adjust.
- Change the Font Size: With the number selected, go to the Home tab in the menu bar.
- Adjust the Font Size: Look for the Font Size dropdown menu and select the desired size.
Adjusting Number Size in WPS Spreadsheet
In WPS Spreadsheet, adjusting the number size is equally simple:
- Select the Cell(s): Click on the cell or range of cells containing the numbers you want to adjust.
- Change the Font Size: Go to the Home tab in the menu bar.
- Adjust the Font Size: Use the Font Size dropdown menu to select the desired size.
Using the Formatting Palette for Quick Adjustments
The formatting palette in WPS Office provides a quick and easy way to adjust the size of numbers without navigating through multiple menus:
- Access the Formatting Palette: Click on the Format button in the menu bar.
- Select Font: Choose Font from the dropdown menu.
- Adjust the Font Size: Use the slider to increase or decrease the font size.
Formatting Numbers with Styles
WPS Office allows you to apply styles to numbers, which can be a more efficient way to adjust the size across multiple elements:
- Apply a Style: Select the number or range of numbers.
- Choose a Style: Go to the Home tab and look for the Styles section.
- Select the Desired Style: Click on the style with the appropriate font size.
Customizing Number Formatting
If you need to customize the number formatting to adjust the size and other properties, follow these steps:
- Select the Number: Click on the number you want to customize.
- Format Cells: Go to the Home tab and click on Format Cells.\
- Number Tab: Select the Number tab in the Format Cells dialog box.
- Customize Formatting: Choose the desired number format and adjust the font size as needed.
Consistency in Document Formatting
Maintaining consistency in the size and formatting of numbers throughout your document is crucial for readability and professionalism:
- Use a Style Guide: Create a style guide for your document to ensure consistent formatting.
- Apply Styles to New Numbers: When adding new numbers, apply the appropriate style from the style guide.
- Review and Adjust: Regularly review your document to ensure all numbers are formatted consistently.
By following these steps and tips, you'll be able to easily adjust the size of numbers in your WPS Office documents, ensuring they look their best and convey the intended message effectively.











