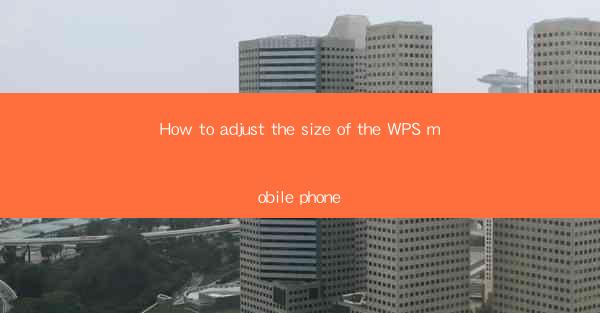
Introduction to WPS Mobile Phone App
The WPS Mobile Phone App is a versatile and powerful tool for document creation, editing, and management. Whether you are a student, professional, or just someone who needs to work on documents on the go, WPS Mobile provides a comprehensive suite of features. One of the common tasks users perform is adjusting the size of documents, whether it's to fit a specific template or to make it more readable on different devices.
Understanding the Document Size
Before you can adjust the size of a document in WPS Mobile, it's important to understand the concept of document size. Document size refers to the dimensions of the page, typically measured in inches or centimeters. Common page sizes include A4, Letter, Legal, and US Letter. Knowing the original size of your document will help you make accurate adjustments.
Accessing the Document Size Option
To adjust the size of a document in WPS Mobile, follow these steps:
1. Open the WPS Mobile Phone App.
2. Navigate to the document you want to adjust.
3. Tap on the document to open it.
4. Look for the 'Page Setup' or 'Document Settings' option. This is usually represented by a gear icon or similar.
Adjusting the Page Size
Once you have accessed the document settings, you can adjust the page size as follows:
1. Select the 'Page Setup' or 'Document Settings' option.
2. Look for the 'Page Size' or 'Page Dimensions' setting.
3. Tap on it to open a list of available page sizes.
4. Scroll through the list and select the desired page size. You can choose from common sizes like A4, Letter, or custom sizes.
Customizing the Page Size
If the standard page sizes do not meet your requirements, you can customize the page size:
1. In the 'Page Size' or 'Page Dimensions' setting, look for an option to set custom dimensions.
2. Enter the width and height values in the appropriate fields.
3. Make sure the units are consistent (e.g., both in inches or both in centimeters).
4. Tap 'Apply' or 'OK' to save the custom page size.
Previewing the Adjusted Document
After adjusting the page size, it's a good idea to preview the document to ensure everything fits correctly:
1. Tap on the 'Preview' or 'View' option to see how the document looks with the new page size.
2. Check if the text, images, and other elements are properly aligned and not cut off or too small.
3. If necessary, make further adjustments to the page size or the document's content.
Saving and Exiting
Once you are satisfied with the adjusted document size, follow these steps to save and exit:
1. Tap on the 'Save' or 'Done' button to save the changes to your document.
2. Exit the document settings by tapping on the back button or closing the settings menu.
3. Your document will now reflect the new page size, and you can continue working on it or share it as needed.
Conclusion
Adjusting the size of a document in the WPS Mobile Phone App is a straightforward process that can be done in just a few steps. By understanding the document size, accessing the correct settings, and previewing the changes, you can ensure that your documents are formatted correctly for your specific needs. Whether you are working on a school project, a business report, or personal correspondence, WPS Mobile provides the tools to help you manage your documents efficiently.











