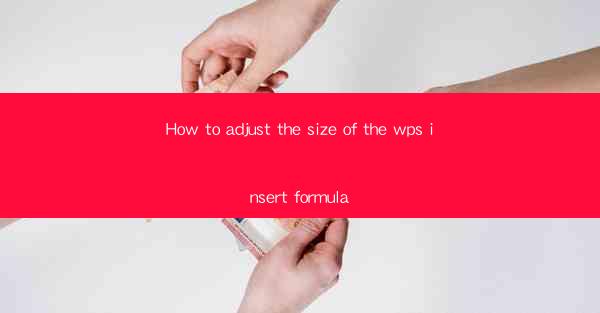
Introduction to WPS Insert Formula
WPS is a popular office suite that offers a wide range of functionalities, including the ability to insert formulas into documents. Whether you are working on a spreadsheet, a presentation, or a text document, adjusting the size of the inserted formulas can enhance readability and overall presentation. In this article, we will guide you through the process of adjusting the size of the wps insert formula.
Understanding the WPS Insert Formula Feature
Before diving into the specifics of adjusting the size, it's important to understand what the WPS Insert Formula feature entails. This feature allows users to insert mathematical formulas directly into their documents, making it easier to present complex equations and calculations. WPS supports various types of formulas, including algebraic, statistical, and trigonometric functions.
Accessing the Insert Formula Feature
To begin adjusting the size of the inserted formula, you first need to access the Insert Formula feature. In WPS, this can typically be found under the Insert tab in the ribbon menu. Clicking on this tab will reveal a dropdown menu where you can select Formula to open the formula editor.
Inserting a Formula into Your Document
Once the formula editor is open, you can insert a new formula by typing it directly into the editor or by selecting a predefined formula from the library. After entering the formula, you can then click OK to insert it into your document.
Adjusting the Size of the Formula
After inserting the formula, you may notice that it does not fit well within the document's layout. To adjust the size, you can follow these steps:
1. Click on the formula to select it.
2. Look for the Format or Home tab in the ribbon menu.
3. Within this tab, you should find a Font Size option. Click on it to open a dropdown menu.
4. Select a larger or smaller font size to adjust the size of the formula.
Using the Format Painter for Uniform Size
If you have multiple formulas in your document and want to ensure they are all the same size, you can use the Format Painter. Here's how:
1. Select the formula whose size you want to copy.
2. Click on the Format Painter button in the ribbon menu.
3. Click on the other formulas you want to adjust the size of.
4. The selected formulas will now have the same size as the original formula.
Customizing the Formula's Appearance
In addition to adjusting the size, you can also customize the appearance of the formula. This includes changing the font style, color, and alignment. To do this:
1. Select the formula.
2. Look for the Font or Home tab in the ribbon menu.
3. Use the options within these tabs to customize the formula's appearance to your preference.
Utilizing Advanced Formatting Options
For more advanced formatting, WPS offers additional options that can be accessed through the Format or Home tab. These options include:
- Line spacing: Adjust the vertical space between lines of the formula.
- Indentation: Change the horizontal position of the formula within the document.
- Borders and shading: Add borders or shading to the formula for visual emphasis.
Conclusion
Adjusting the size of the WPS insert formula is a straightforward process that can greatly enhance the readability and presentation of your documents. By following the steps outlined in this article, you can easily customize the size and appearance of your formulas to suit your specific needs. Whether you are a student, a professional, or simply someone who needs to present complex equations, WPS provides the tools to do so effectively.











