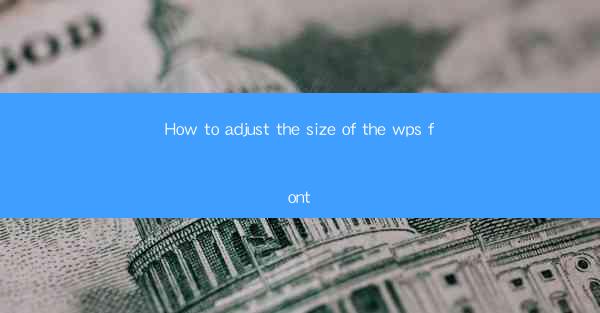
How to Adjust the Size of the WPS Font
Adjusting the font size in WPS is a fundamental skill that can greatly enhance the readability and overall appearance of your documents. Whether you are working on a professional report, a personal letter, or a creative project, the right font size can make a significant difference. In this article, we will explore various aspects of adjusting the font size in WPS, including the different methods available, the importance of font size in document design, and tips for maintaining consistency throughout your document.
Understanding Font Size in WPS
Before diving into the specifics of adjusting font size, it is important to understand what font size actually means. Font size refers to the height of the characters in a font, measured in points. In WPS, the default font size is typically 12 points, but this can be changed to suit your needs. Understanding the relationship between points and the visual appearance of your text is crucial for making informed decisions about font size.
Points and Pixels: The Basics
In digital typography, font size is often measured in points, while on screens, it is measured in pixels. One inch is equal to 72 points, and one inch is also equal to 96 pixels. This means that a 12-point font will be slightly larger on a screen than on a printed page. It is important to keep this distinction in mind when adjusting font size in WPS, as the appearance of your text can vary depending on the medium.
Standard Font Sizes
Standard font sizes in WPS include 8, 9, 10, 11, 12, 14, 16, 18, 20, 22, 24, 26, 28, 36, 48, 72, and 144 points. These sizes are commonly used for different purposes, such as headings, body text, and captions. Knowing the standard font sizes can help you make informed decisions about the appropriate font size for different elements of your document.
Importance of Consistency
Consistency in font size is crucial for maintaining a professional and polished appearance in your documents. Inconsistent font sizes can make your document look cluttered and unorganized. It is important to establish a clear hierarchy of font sizes and stick to it throughout your document. This can be achieved by using styles and templates in WPS, which automatically apply consistent font sizes and formatting to your text.
Methods for Adjusting Font Size in WPS
WPS offers several methods for adjusting font size, including the ribbon interface, the format bar, keyboard shortcuts, and the font dialog box. Each method has its own advantages and can be used depending on your specific needs and preferences.
Using the Ribbon Interface
The ribbon interface in WPS is the most intuitive and user-friendly method for adjusting font size. To change the font size using the ribbon interface, follow these steps:
1. Open your WPS document.
2. Click on the Home tab in the ribbon.
3. Look for the Font Size dropdown menu in the Font group.
4. Select the desired font size from the dropdown menu.
Using the Format Bar
The format bar in WPS provides quick access to commonly used formatting options, including font size. To change the font size using the format bar, follow these steps:
1. Open your WPS document.
2. Look for the Font Size button on the format bar, which typically displays the current font size.
3. Click on the button and select the desired font size from the dropdown menu.
Using Keyboard Shortcuts
Keyboard shortcuts can be a quick and efficient way to adjust font size in WPS. The default keyboard shortcut for increasing font size is Ctrl + Shift + > (greater than symbol), and for decreasing font size, it is Ctrl + Shift + < (less than symbol). These shortcuts can be customized in the WPS settings if desired.
Using the Font Dialog Box
The font dialog box in WPS provides a comprehensive set of options for adjusting font size, including the ability to specify exact point sizes. To change the font size using the font dialog box, follow these steps:
1. Open your WPS document.
2. Select the text you want to change the font size of.
3. Click on the Home tab in the ribbon.
4. Click on the Font dropdown menu and select Font from the menu.
5. In the font dialog box, look for the Font Size field and enter the desired point size.
6. Click OK to apply the changes.
Best Practices for Adjusting Font Size
Adjusting font size in WPS is a straightforward process, but there are several best practices to keep in mind to ensure that your document looks its best.
Consider the Purpose of Your Document
The purpose of your document should guide your font size choices. For example, a professional report may require a larger font size for readability, while a creative project may use a smaller font size to create a more compact and visually appealing layout.
Use a Logical Hierarchy
Establish a clear hierarchy of font sizes in your document, with headings, subheadings, and body text each having its own size. This hierarchy should be consistent throughout the document to maintain a professional appearance.
Test Your Document on Different Devices
Before finalizing your document, test it on different devices and screen resolutions to ensure that the font size is legible and visually appealing. This is particularly important if you plan to share your document with others or distribute it digitally.
Use Styles and Templates
Styles and templates in WPS can help you maintain consistency in font size and formatting throughout your document. By creating a custom style or using a template, you can ensure that all elements of your document adhere to the same font size guidelines.
Consider Accessibility
When adjusting font size, consider the needs of your audience. Larger font sizes can improve readability for individuals with visual impairments, while smaller font sizes can be used for decorative purposes or to save space in a document.
Conclusion
Adjusting the font size in WPS is a fundamental skill that can greatly enhance the readability and overall appearance of your documents. By understanding the basics of font size, exploring the different methods available for adjusting font size in WPS, and following best practices for maintaining consistency and accessibility, you can create professional and visually appealing documents. Whether you are working on a professional report, a personal letter, or a creative project, mastering the art of adjusting font size in WPS will help you achieve your goals.











