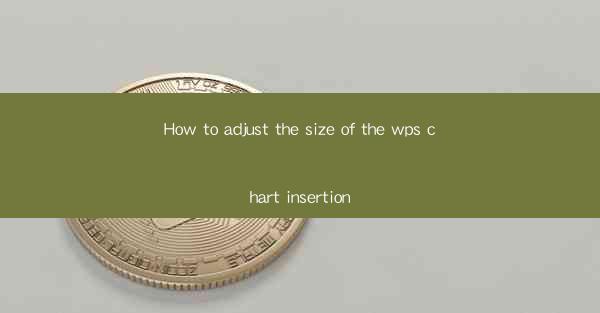
Introduction to WPS Chart Insertion
WPS Office, a popular office suite, offers a variety of tools for creating professional documents, spreadsheets, and presentations. One of the key features is the ability to insert charts into spreadsheets to visualize data effectively. Adjusting the size of these charts is crucial for ensuring they fit well within the document and are easily readable. In this article, we will guide you through the process of adjusting the size of chart insertions in WPS.
Understanding the Chart Insertion Process
Before diving into the size adjustment, it's important to understand how to insert a chart in WPS. To start, open your WPS spreadsheet and navigate to the Insert tab. Here, you will find the Chart button. Click on it, and a dialog box will appear with various chart types to choose from. Select the type of chart that best suits your data, and it will be inserted into your spreadsheet.
Accessing the Chart Size Options
Once the chart is inserted, you can adjust its size by selecting the chart. This will bring up the chart tools, which include various tabs like Design, Format, and Data. To adjust the size, click on the Format tab. Here, you will find options to resize the chart, including width and height adjustments.
Using the Format Tab for Size Adjustment
Within the Format tab, you will see a section labeled Size. This is where you can directly input the desired width and height for your chart. You can either type in the exact dimensions or use the slider to adjust the size. It's important to note that the dimensions are in points, which is a standard unit of measurement for print and digital graphics.
Understanding the Units of Measurement
When adjusting the size of your chart, it's crucial to understand the units of measurement. In WPS, the default unit is points, which are equal to 1/72 of an inch. This is a common unit used in graphic design and ensures consistency across different platforms. If you're not familiar with points, you can easily convert them to pixels or centimeters using online conversion tools.
Using the Gridlines for Precise Size Adjustment
For those who prefer a more visual approach, WPS provides a gridline feature that can help you align and resize charts precisely. To enable this feature, go to the View tab and check the Gridlines option. As you adjust the size of your chart, the gridlines will help you maintain a consistent and visually appealing layout.
Adjusting Chart Size in Different Viewports
WPS allows you to view your chart in different viewports, such as Normal, Page Layout, and Reading Layout. Each viewport may display the chart at a different size, so it's important to check how it looks in each mode. This ensures that your chart is appropriately sized for different types of presentations or print outputs.
Customizing Chart Size for Specific Requirements
In some cases, you may have specific requirements for your chart size. For example, if you're preparing a chart for a presentation, you might want it to be larger to ensure it's easily visible to the audience. In such cases, you can use the Format tab to adjust the size to your desired dimensions. Additionally, you can also use the Apply to All option to ensure that all charts in your spreadsheet follow the same size format.
Conclusion
Adjusting the size of chart insertions in WPS is a straightforward process that can greatly enhance the readability and presentation of your data. By following the steps outlined in this article, you can easily resize your charts to fit your specific needs. Whether you're creating a simple spreadsheet for personal use or a complex presentation for a professional audience, mastering the size adjustment feature in WPS will help you create visually appealing and informative charts.











