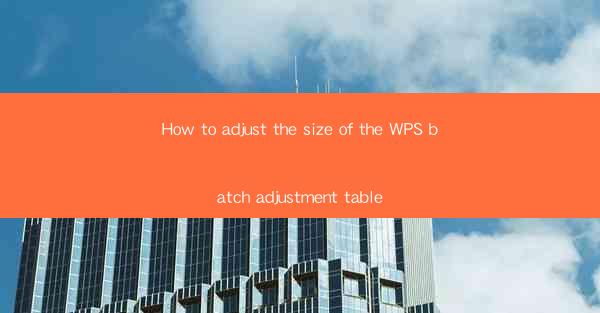
Introduction to WPS Batch Adjustment Table
WPS is a popular office suite that offers a range of functionalities for users to manage their documents, spreadsheets, and presentations. One of the features that can be particularly useful for data analysis and management is the batch adjustment table. This article will guide you through the process of adjusting the size of the WPS batch adjustment table to better suit your needs.
Understanding the WPS Batch Adjustment Table
The WPS batch adjustment table is a powerful tool that allows users to manipulate multiple cells or rows/columns simultaneously. This feature is especially handy when dealing with large datasets or when you need to apply the same changes to multiple cells. Before adjusting the size, it's important to understand the layout and structure of the table.
Accessing the Batch Adjustment Table
To begin adjusting the size of the WPS batch adjustment table, you first need to access it. Open your WPS spreadsheet and navigate to the Data tab. Here, you will find the Batch Adjustment option. Clicking on it will open the batch adjustment table interface.
Identifying the Size Adjustment Options
Once the batch adjustment table is open, you will notice various options for adjusting the size. These options include resizing columns, rows, and even the entire table. It's important to identify which size adjustment options you need before proceeding.
Resizing Columns
To resize a column in the WPS batch adjustment table, simply click on the column header you wish to adjust. You will see a small handle at the right edge of the column header. Click and drag this handle to the desired width. As you drag, you will see a preview of the new column width.
Resizing Rows
Resizing rows is similar to resizing columns. Click on the row number you want to adjust, and you will see a handle at the bottom edge of the row number. Click and drag this handle to increase or decrease the row height.
Resizing the Entire Table
If you need to adjust the size of the entire table, you can do so by clicking on the table header. This will allow you to resize the entire table at once. Simply click and drag the corner handle of the table header to adjust the width and height of the table.
Locking the Table Size
After adjusting the size of your WPS batch adjustment table, you may want to lock the size to prevent accidental changes. To do this, go to the Table Tools menu, which appears when you right-click on the table. Select Table Properties, and then choose the Lock Table option. This will ensure that the table size remains unchanged.
Customizing the Table Appearance
In addition to adjusting the size, you can also customize the appearance of your WPS batch adjustment table. This includes changing the table style, font, and colors. To customize the appearance, go to the Table Tools menu, select Table Style, and choose from the available options.
Conclusion
Adjusting the size of the WPS batch adjustment table is a straightforward process that can greatly enhance your data management and analysis capabilities. By following the steps outlined in this article, you can easily resize columns, rows, and the entire table to suit your specific needs. Remember to lock the table size if you want to prevent accidental changes. Happy adjusting!











