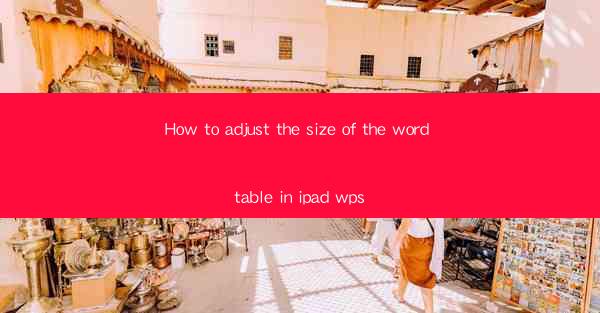
How to Adjust the Size of the Word Table in iPad WPS
In today's digital age, the iPad has become an essential tool for productivity, especially for professionals who rely on word processing applications. Among the various word processors available for the iPad, WPS Office stands out for its comprehensive features and user-friendly interface. One of the most common tasks that users encounter while working with WPS Office is adjusting the size of the word table. This article aims to provide a detailed guide on how to adjust the size of the word table in iPad WPS, catering to the needs of both beginners and advanced users.
1. Introduction to iPad WPS
iPad WPS is a versatile word processor that offers a wide range of features, including text formatting, image insertion, and table creation. The word table feature allows users to organize and present data in a structured manner. However, adjusting the size of the word table can sometimes be a challenging task, especially for new users. In this article, we will explore various methods to adjust the size of the word table in iPad WPS, ensuring that users can achieve their desired layout with ease.
2. Detailed Guide on Adjusting the Size of the Word Table in iPad WPS
1. Selecting the Table
Before adjusting the size of the word table, it is crucial to select the table you want to modify. To do this, simply tap on the table to select it. Once the table is selected, you will notice a blue border around it, indicating that it is now active.
2. Accessing the Table Tools
To adjust the size of the word table, you need to access the table tools. Tap on the Format button located at the top of the screen. This will open a menu with various options, including table formatting, cell formatting, and more.
3. Adjusting the Width of the Table
To adjust the width of the table, tap on the Table option in the format menu. This will open a sub-menu with options to adjust the width, height, and other properties of the table. To change the width, simply drag the blue handles on the right side of the table or enter a specific width value in the Width field.
4. Adjusting the Height of the Table
Similar to adjusting the width, you can adjust the height of the table by tapping on the Table option in the format menu. This will open a sub-menu with options to adjust the height, width, and other properties of the table. To change the height, simply drag the blue handles on the bottom of the table or enter a specific height value in the Height field.
5. Resizing Individual Cells
If you want to resize individual cells within the table, you can do so by tapping on the cell you want to modify. Once the cell is selected, you will notice blue handles on the corners and sides of the cell. Drag these handles to adjust the size of the cell.
6. Locking the Table Size
To prevent accidental resizing of the table or cells, you can lock the table size. Tap on the Table option in the format menu and select Lock Table. This will ensure that the table and its cells remain unchanged.
7. Using the Table Properties
The table properties option in the format menu allows you to customize various aspects of the table, including borders, shading, and cell spacing. To access the table properties, tap on the Table option in the format menu and select Table Properties. From here, you can adjust the table size, cell margins, and more.
8. Copying and Pasting the Table
If you need to adjust the size of a table that has been copied and pasted from another document, ensure that the table is selected and then follow the same steps as mentioned above to adjust the size.
9. Using the Format Painter
The format painter allows you to quickly apply the formatting of one table to another. To use the format painter, select the table you want to copy the formatting from, tap on the Format button, and then select Format Painter. Next, select the table you want to apply the formatting to, and the formatting will be copied.
10. Saving the Adjusted Table
Once you have adjusted the size of the word table to your satisfaction, make sure to save your changes. Tap on the Save button located at the top of the screen to save your document.
3. Conclusion
Adjusting the size of the word table in iPad WPS is a crucial skill for anyone who uses the application for productivity purposes. By following the detailed guide provided in this article, users can easily adjust the size of their word tables, ensuring that their data is presented in an organized and visually appealing manner. As technology continues to evolve, it is essential for users to stay updated with the latest features and techniques to maximize their productivity.











