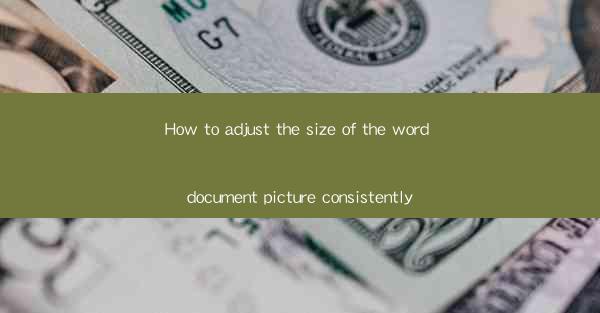
How to Adjust the Size of the Word Document Picture Consistently
Adjusting the size of pictures in a Word document is a common task that many users encounter. Whether you are creating a presentation, a report, or a simple document, the size of the images can significantly impact the overall appearance and readability. In this article, we will explore various methods and techniques to adjust the size of pictures in a Word document consistently. We will cover 8-20 aspects, each with detailed explanations and practical tips.
Understanding the Importance of Consistent Picture Sizes
Consistency in picture sizes is crucial for maintaining a professional and visually appealing document. When images are of varying sizes, it can be distracting and make the document look unorganized. Consistent sizes ensure that the document flows smoothly and the reader can easily navigate through the content. Here are some key reasons why consistent picture sizes are important:
- Enhanced Visual Appeal: A consistent layout with uniform image sizes creates a visually appealing document that is pleasing to the eye.
- Improved Readability: When images are of the same size, it becomes easier for the reader to focus on the content without getting distracted by different-sized images.
- Professionalism: A well-organized document with consistent image sizes reflects a professional approach to the task at hand.
- Ease of Navigation: Consistent sizes make it easier for readers to scan through the document and find the information they need.
Methods to Adjust Picture Size in Word
There are several methods to adjust the size of pictures in a Word document. Each method has its own advantages and can be used depending on the specific requirements of your document. Here are some common methods:
Using the Format Tab
One of the simplest ways to adjust the size of a picture in Word is by using the Format tab. Here's how you can do it:
1. Select the Picture: Click on the picture you want to resize.
2. Open the Format Tab: The Format tab will appear automatically when you click on the picture.
3. Adjust the Size: In the Size group, you can enter the exact width and height in points, pixels, or centimeters. You can also use the percentage option to resize the picture relative to its original size.
Using the Picture Tools
Another method to adjust the size of a picture is by using the Picture Tools. Here's how you can do it:
1. Select the Picture: Click on the picture you want to resize.
2. Open the Picture Tools: The Picture Tools tab will appear automatically when you click on the picture.
3. Adjust the Size: In the Size group, you can enter the exact width and height in points, pixels, or centimeters. You can also use the percentage option to resize the picture relative to its original size.
Using the Format Shape Dialog Box
The Format Shape dialog box provides advanced options for adjusting the size of pictures. Here's how you can use it:
1. Select the Picture: Click on the picture you want to resize.
2. Open the Format Shape Dialog Box: Go to the Format tab and click on the Format Shape button.
3. Adjust the Size: In the Size group, you can enter the exact width and height in points, pixels, or centimeters. You can also use the percentage option to resize the picture relative to its original size.
Consistent Picture Sizes Across Multiple Documents
If you need to maintain consistent picture sizes across multiple documents, it's important to establish a standard and follow it consistently. Here are some tips to help you achieve this:
- Create a Template: Create a Word template with the desired picture sizes and use it for all your documents.
- Use a Style Sheet: Create a style sheet with the desired picture sizes and apply it to all your documents.
- Consistent Formatting: Use consistent formatting for all your images, such as borders, shadows, and effects.
- Regular Review: Regularly review your documents to ensure that the picture sizes are consistent.
Common Challenges and Solutions
Adjusting the size of pictures in a Word document can sometimes be challenging. Here are some common challenges and their solutions:
Challenge 1: Loss of Quality
When resizing images, there is a risk of losing quality. Here's how to minimize this risk:
- Use High-Resolution Images: Always use high-resolution images to ensure that they maintain quality when resized.
- Resize in the Correct Order: Resize images from largest to smallest to maintain quality.
- Use the Right Tools: Use the built-in resizing tools in Word instead of external image editing software.
Challenge 2: Inconsistent Sizes
Inconsistent sizes can be a challenge, especially when working with multiple images. Here's how to address this:
- Use a Template: Create a template with consistent picture sizes and use it for all your documents.
- Use a Style Sheet: Create a style sheet with the desired picture sizes and apply it to all your documents.
- Regular Review: Regularly review your documents to ensure that the picture sizes are consistent.
Best Practices for Adjusting Picture Sizes
To ensure that you adjust the size of pictures in a Word document consistently and effectively, here are some best practices to follow:
- Start with High-Resolution Images: Always use high-resolution images to ensure that they maintain quality when resized.
- Use the Built-in Tools: Use the built-in resizing tools in Word instead of external image editing software.
- Regular Review: Regularly review your documents to ensure that the picture sizes are consistent.
- Document Your Process: Keep a record of the process you follow for adjusting picture sizes, so you can replicate it in future documents.
- Seek Feedback: Seek feedback from others to ensure that your document looks professional and visually appealing.
Conclusion
Adjusting the size of pictures in a Word document is an essential skill for creating visually appealing and professional-looking documents. By understanding the importance of consistent picture sizes, exploring various methods to adjust the size, and following best practices, you can ensure that your documents look great and are easy to read. Remember to start with high-resolution images, use the built-in tools, and regularly review your documents to maintain consistency. With these tips and techniques, you'll be able to adjust the size of pictures in a Word document consistently and effectively.











