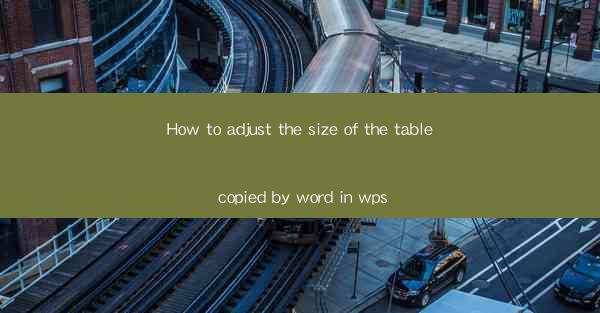
How to Adjust the Size of the Table Copied from Word in WPS
Adjusting the size of a table copied from Word in WPS is a common task that many users encounter. Whether you are working on a report, a presentation, or any document that requires the use of tables, understanding how to manipulate the size of these tables can greatly enhance the overall layout and readability of your document. In this article, we will explore various aspects of adjusting table sizes in WPS, providing you with a comprehensive guide to ensure your tables are perfectly tailored to your needs.
Understanding the Basics of Table Size Adjustment
Before diving into the specifics of adjusting table sizes in WPS, it is crucial to have a basic understanding of the concept. A table in WPS is composed of rows and columns, and its size can be adjusted in several ways. The primary methods of adjusting table size include resizing individual cells, adjusting the width and height of entire rows or columns, and even resizing the table as a whole.
Resizing Individual Cells
Resizing individual cells is often the first step in adjusting the size of a table. This can be done by clicking on the cell you want to resize and then using the mouse to drag the corner of the cell. As you drag, you will see a guideline that indicates the new size of the cell. This method is particularly useful when you need to make minor adjustments to the width or height of specific cells.
Adjusting Row and Column Widths
In addition to resizing individual cells, you can also adjust the width and height of entire rows or columns. To do this, click on the row or column header you want to resize. Once selected, you will see a small handle at the bottom or right edge of the row or column. Click and drag this handle to adjust the size. This method is ideal when you need to make consistent adjustments to multiple rows or columns.
Resizing the Entire Table
Resizing the entire table is another important aspect of adjusting table sizes in WPS. To resize the entire table, click on any cell within the table. Then, click on the bottom-right corner of the table to select the entire table. You will see a small handle at the bottom-right corner of the selection. Click and drag this handle to resize the entire table. This method is useful when you need to make significant adjustments to the overall size of the table.
Advanced Techniques for Table Size Adjustment
While the basic methods of adjusting table sizes in WPS are straightforward, there are several advanced techniques that can help you achieve even more precise control over your tables.
Using the Table Properties Dialog
The Table Properties dialog in WPS provides a comprehensive set of options for adjusting table sizes. To access this dialog, right-click on the table and select Table Properties. From here, you can adjust the width and height of the table, as well as the spacing between rows and columns. This dialog also allows you to set the table style, which can greatly impact the overall appearance of your table.
Using the Table AutoFit Feature
The Table AutoFit feature in WPS is a powerful tool that can automatically adjust the size of your table based on the content within it. To use this feature, select the table and then click on the Table AutoFit button in the ribbon. From here, you can choose from several options, such as fitting the table to the window, fitting the table to the page, or fitting the table to the content.
Using the Table Style Gallery
The Table Style Gallery in WPS provides a wide range of pre-designed table styles that you can apply to your tables. These styles often include custom adjustments to the size and layout of the table, making it easy to achieve a professional look with minimal effort. To access the Table Style Gallery, select the table and then click on the Table Style button in the ribbon.
Common Challenges and Solutions
Adjusting the size of a table in WPS can sometimes present challenges, especially when dealing with complex tables or when trying to achieve a specific layout. Here are some common challenges and their corresponding solutions:
Challenge: Inconsistent Cell Sizes
When resizing cells in a table, it is not uncommon to encounter inconsistencies in cell sizes. This can be caused by a variety of factors, such as uneven content distribution or incorrect cell selection.
Solution: To address this issue, ensure that you are selecting the correct cells before resizing. If you are still experiencing inconsistencies, try adjusting the cell sizes in smaller increments or using the Table Properties dialog to set consistent spacing between cells.
Challenge: Table Overlaps Content
In some cases, a table may overlap with other content in the document, such as text or images. This can make the document difficult to read and maintain.
Solution: To prevent table overlaps, ensure that you have sufficient margins around the table. You can adjust the margins by selecting the table and then clicking on the Table Properties button in the ribbon. From here, you can set the top, bottom, left, and right margins to ensure that the table does not overlap with other content.
Challenge: Table Does Not Fit on Page
If you find that your table does not fit on a single page, it can be challenging to adjust the table size without compromising its readability or layout.
Solution: To address this issue, consider breaking the table into multiple sections or using a landscape orientation for the document. You can also adjust the table size by using the Table AutoFit feature or manually adjusting the width and height of the table.
Best Practices for Table Size Adjustment
To ensure that you achieve the best possible results when adjusting the size of a table in WPS, it is important to follow some best practices:
Plan Your Table Layout
Before you begin adjusting the size of your table, take some time to plan your table layout. Consider the content you will be including in the table and how you want it to be presented. This will help you make more informed decisions when it comes to adjusting the size of your table.
Use Gridlines for Guidance
Gridlines can be a valuable tool when adjusting the size of a table. They provide a visual reference for the size of individual cells, rows, and columns, making it easier to make precise adjustments.
Save Your Work Regularly
When working with tables, it is important to save your work regularly. This will help you avoid losing any changes you have made to the table size and layout.
Seek Help When Needed
If you encounter any difficulties when adjusting the size of a table in WPS, do not hesitate to seek help. There are many resources available, including online tutorials, forums, and support from the WPS team.
Conclusion
Adjusting the size of a table copied from Word in WPS is a fundamental skill that can greatly enhance the overall quality of your documents. By understanding the basics of table size adjustment, exploring advanced techniques, addressing common challenges, and following best practices, you can ensure that your tables are perfectly tailored to your needs. Whether you are working on a simple report or a complex presentation, mastering the art of table size adjustment in WPS will help you create professional-looking documents that are easy to read and maintain.











