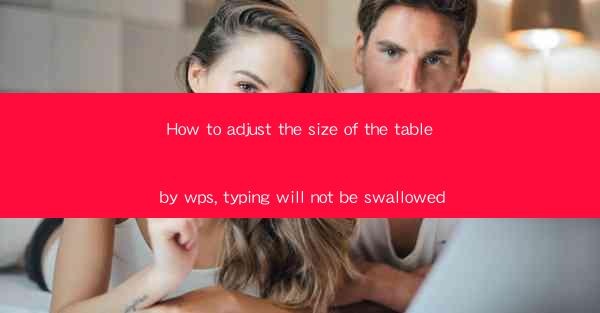
Unlocking the Secrets of WPS: A Journey into the World of Text Flow
In the vast digital realm, where words dance and paragraphs sway, there lies a tool that can transform the very essence of your written work. WPS, a software that has become the silent guardian of countless documents, offers a treasure trove of features that can elevate your text to new heights. But what if I told you that one of its most overlooked powers is the ability to adjust the size of tables without the dreaded swallowing of your typing? Prepare to embark on a journey that will change the way you interact with tables in WPS forever.
The Enigma of the Swallowed Text: A Common Calamity
Have you ever been mid-typing in a table cell, only to find that your words have mysteriously vanished into the digital abyss? This phenomenon, known as swallowed text, is a common calamity that plagues many WPS users. It's as if the table has a mind of its own, determined to keep your words confined within its boundaries. But fear not, for there is a way to adjust the size of your table and bid farewell to this pesky problem.
The Art of Adjustment: A Step-by-Step Guide
To master the art of adjusting table sizes in WPS without the risk of swallowed text, follow these simple steps:
1. Select the Table: Begin by clicking on the table you wish to modify. The cursor should change to indicate that you are now interacting with the table.
2. Access the Table Tools: Once the table is selected, a contextual menu will appear. Look for the Table Tools tab, which should now be active.
3. Adjust Column Width: Within the Table Tools tab, you will find options to adjust column width. Click on the column you wish to resize, and drag the boundary between the columns to your desired width. This action will not swallow your text.
4. Adjust Row Height: Similarly, to adjust row height, click on the row you wish to modify and drag the boundary between the rows. Your text will remain intact.
5. Fine-Tuning: If you need more precise control, you can use the Table Properties dialog box. This can be accessed by right-clicking on the table and selecting Table Properties. Here, you can input specific measurements for both width and height.
The Power of AutoFit
WPS also offers an AutoFit feature that can save you time and frustration. This feature automatically adjusts the width and height of table columns and rows to fit the content within them. To use AutoFit:
1. Select the table.
2. Go to the Table Tools tab.
3. Click on AutoFit and choose AutoFit Columns Width or AutoFit Rows Height as needed.
This feature is particularly useful when dealing with a large amount of data, as it ensures that your table is both visually appealing and functional.
Beyond the Basics: Advanced Techniques
For those who wish to delve deeper into the art of table manipulation, WPS offers several advanced techniques:
- Merge and Split Cells: Merge cells to create larger spaces for headers or images, or split cells to divide content into smaller sections.
- Table Styles: Apply pre-designed table styles to quickly enhance the appearance of your table.
- Conditional Formatting: Use conditional formatting to highlight specific cells based on certain criteria, making your data more readable and impactful.
The Final Word: Embrace the Power of Adjustment
In the grand tapestry of document creation, the ability to adjust the size of tables without the fear of swallowed text is a game-changer. WPS, with its array of features, empowers users to craft documents that are not only visually stunning but also functional and user-friendly. By mastering the art of table adjustment, you can transform your documents from mere collections of words into dynamic, engaging works of art.
So, the next time you find yourself grappling with a table that seems to defy your will, remember these steps and techniques. Embrace the power of adjustment, and watch as your tables flow with the rhythm of your words, unswallowed and unconfined. Welcome to the world where text and tables coexist in perfect harmony, all thanks to the magic of WPS.











