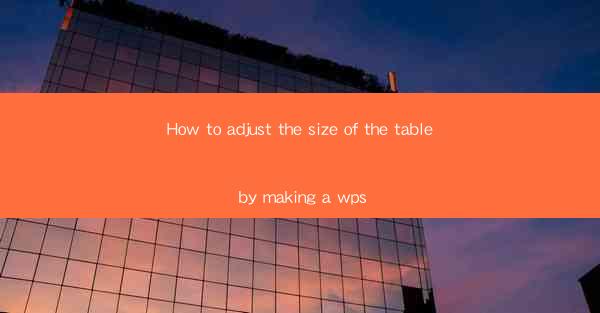
How to Adjust the Size of a Table in WPS Document
Adjusting the size of a table in a WPS document is a fundamental skill that can greatly enhance the readability and presentation of your data. Whether you are creating a simple report or a complex spreadsheet, understanding how to manipulate the table size is crucial. In this comprehensive guide, we will explore various aspects of adjusting table size in WPS, including resizing columns and rows, adjusting cell margins, and customizing table styles.
Resizing Columns and Rows
One of the most common tasks when working with tables is resizing columns and rows. This ensures that your data fits comfortably within the table and is easily readable. Here are some steps to resize columns and rows in WPS:
1. Select the Column or Row
To resize a column or row, first, you need to select it. Click on the column or row header to select it. If you want to select multiple columns or rows, hold down the Shift key while clicking on the desired headers.
2. Drag the Column or Row Header
Once you have selected the column or row, you can resize it by dragging the header. Place your cursor on the right edge of the column header (for columns) or the bottom edge of the row header (for rows). When the cursor changes to a double-headed arrow, click and drag to the desired size.
3. Use the Format Painter
If you have already resized a column or row and want to apply the same size to other columns or rows, you can use the Format Painter. Select the column or row with the desired size, click on the Format Painter button, and then click on the columns or rows you want to resize.
4. Adjust Column Width and Row Height Manually
You can also manually adjust the width of a column and the height of a row by entering specific values. Right-click on the column or row header, select Column Width or Row Height, and enter the desired value.
Adjusting Cell Margins
Cell margins play a crucial role in the overall appearance of a table. Adjusting cell margins can help improve the readability and presentation of your data. Here's how to adjust cell margins in WPS:
1. Select the Table
To adjust cell margins, first, select the entire table. You can do this by clicking on any cell within the table and then clicking on the Select Table button in the Table Tools tab.
2. Access the Table Properties
With the table selected, go to the Table Tools tab and click on Table Properties. This will open a dialog box where you can adjust various properties of the table, including cell margins.
3. Adjust Cell Margins
In the Table Properties dialog box, navigate to the Cell Margins section. Here, you can adjust the top, bottom, left, and right margins of the cells. Enter the desired values and click OK to apply the changes.
4. Use the Format Painter
If you have already adjusted the cell margins for a specific cell or range of cells, you can use the Format Painter to apply the same margins to other cells or ranges.
Customizing Table Styles
Customizing table styles can greatly enhance the visual appeal of your WPS document. Here are some tips for customizing table styles:
1. Access the Table Styles
To access the table styles, select the table and go to the Table Tools tab. Click on Table Styles to view the available styles.
2. Apply a Predefined Style
WPS offers a variety of predefined table styles that you can apply to your table. Simply select a style from the list and click Apply.\
3. Customize a Style
If you want to customize a style, click on the Modify button next to the style. This will open a dialog box where you can adjust various properties, such as font, color, and borders.
4. Create a New Style
If you have a specific style in mind, you can create a new style by clicking on the New button. Enter a name for the style and make the desired adjustments.
Adding and Deleting Cells, Columns, and Rows
Adding and deleting cells, columns, and rows is essential for managing your data effectively. Here's how to perform these operations in WPS:
1. Adding Cells
To add a cell, select the cell where you want to insert the new cell. Go to the Table Tools tab and click on Insert Cells. Choose the number of cells you want to add and select the position where they should be inserted.
2. Adding Columns and Rows
To add a column or row, select the column or row header where you want to insert the new column or row. Go to the Table Tools tab and click on Insert Columns or Insert Rows, respectively.
3. Deleting Cells, Columns, and Rows
To delete a cell, column, or row, select the cell, column, or row header and go to the Table Tools tab. Click on Delete Cells, Delete Columns, or Delete Rows, respectively.
4. Using the Context Menu
You can also use the context menu to add or delete cells, columns, and rows. Right-click on the cell, column, or row header and select the desired option from the menu.
Using Table Properties for Advanced Formatting
Table properties provide advanced formatting options that can help you create visually appealing and functional tables. Here are some tips for using table properties:
1. Accessing Table Properties
To access table properties, select the table and go to the Table Tools tab. Click on Table Properties to open the dialog box.
2. Adjusting Table Alignment
In the Table Properties dialog box, you can adjust the alignment of the table within the document. Choose from options like left, center, and right alignment.
3. Setting Table Borders
You can customize the borders of your table by selecting the desired border style, color, and thickness. This can help highlight important data or make the table stand out.
4. Adjusting Cell Spacing
Cell spacing refers to the space between cells in a table. You can adjust the cell spacing to make your table more readable and visually appealing.
Conclusion
Adjusting the size of a table in a WPS document is a crucial skill that can greatly enhance the readability and presentation of your data. By following the steps outlined in this guide, you can easily resize columns and rows, adjust cell margins, customize table styles, add and delete cells, columns, and rows, and use table properties for advanced formatting. With these techniques, you can create visually appealing and functional tables that effectively convey your data.











