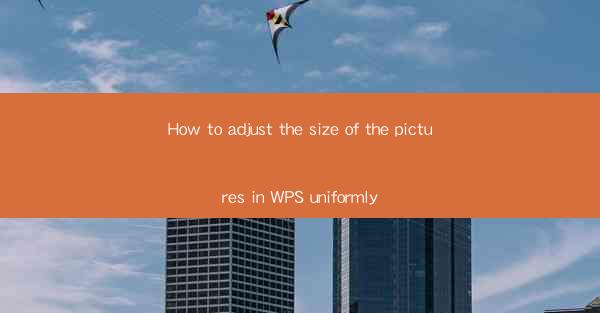
How to Adjust the Size of the Pictures in WPS Uniformly
In today's digital age, the ability to work efficiently with images is an essential skill. WPS, a popular office suite, offers a variety of tools for image manipulation. One of the most common tasks is adjusting the size of pictures uniformly. This article aims to guide you through the process of resizing images in WPS, ensuring that your documents look professional and consistent.
Understanding the Importance of Uniform Image Size
1. Consistency in Document Presentation
Uniform image size is crucial for maintaining a consistent look and feel throughout a document. Whether you are creating a presentation, a report, or a newsletter, having images of the same size enhances readability and visual appeal. This consistency is especially important when using images as placeholders or for illustrative purposes.
2. Streamlining the Layout Process
Adjusting the size of pictures uniformly can significantly streamline the layout process. It eliminates the need for manual resizing of each image, saving time and reducing the likelihood of errors. This efficiency is particularly beneficial when working on large-scale projects with numerous images.
3. Enhancing Accessibility
Uniform image size contributes to better accessibility. Larger images can be more challenging to view, especially for individuals with visual impairments. By resizing images uniformly, you ensure that all readers can easily access and understand the content.
Step-by-Step Guide to Adjusting Image Size in WPS
4. Opening the Image in WPS
To begin, open the image you want to resize in WPS. You can do this by clicking on the Insert tab and selecting Picture. Choose the image file from your computer and click Insert.\
5. Accessing the Format Options
Once the image is inserted, right-click on it and select Format Picture. This will open a sidebar with various options for modifying the image.
6. Adjusting the Size
In the Size section of the sidebar, you will find options to adjust the width and height of the image. You can enter specific values or use the slider to resize the image. To ensure uniformity, it is recommended to use the Lock Aspect Ratio option, which maintains the original aspect ratio of the image.
7. Applying the Changes
After adjusting the size, click Apply to save the changes. You can repeat this process for each image in your document to achieve a uniform look.
Advanced Techniques for Uniform Image Resizing
8. Using the Picture Styles
WPS offers a variety of picture styles that can be applied to images. These styles include predefined sizes, which can be useful for achieving a uniform look. Simply select the desired style from the Picture Styles section of the sidebar.
9. Utilizing the Picture Layouts
In addition to resizing, you can also adjust the layout of images in WPS. The Picture Layouts section of the sidebar provides various options for arranging multiple images on a single page. This can be particularly useful for creating visually appealing layouts with uniform image sizes.
10. Customizing the Image Size
If the predefined sizes do not meet your requirements, you can customize the image size by entering specific values in the Size section of the sidebar. This allows for greater control over the final appearance of the image.
Conclusion
Adjusting the size of pictures uniformly in WPS is a straightforward process that can significantly enhance the presentation and accessibility of your documents. By following the steps outlined in this article, you can ensure that your images are consistently sized, contributing to a professional and visually appealing final product. Remember to experiment with different techniques and styles to find the best approach for your specific needs.











