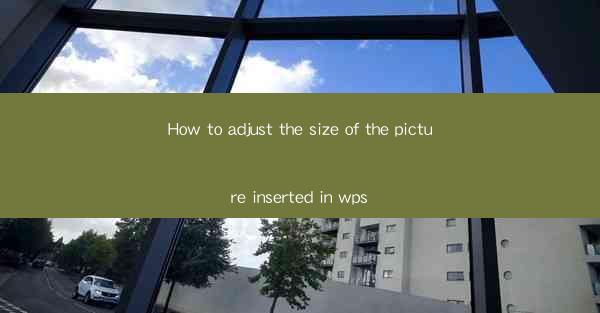
How to Adjust the Size of the Picture Inserted in WPS: A Comprehensive Guide
In today's digital age, the use of word processors like WPS has become an integral part of our daily lives. Whether for academic purposes, professional work, or personal projects, the ability to manipulate images within documents is a crucial skill. One common task that users often encounter is adjusting the size of pictures inserted into WPS documents. This article aims to provide a comprehensive guide on how to do just that, catering to both beginners and advanced users.
Understanding the Basics of Image Size Adjustment in WPS
Understanding Image Size Adjustment
Adjusting the size of an image in WPS is a fundamental skill that can greatly enhance the visual appeal of your documents. Before diving into the specifics, it's important to understand the basics of image size adjustment. This includes knowing the difference between pixels and inches, as well as understanding how image resolution affects the quality of the image.
What is Image Size?
Image size refers to the dimensions of an image, typically measured in pixels (width x height). For example, a 1920x1080 image has a width of 1920 pixels and a height of 1080 pixels. The size of an image can be adjusted to fit specific requirements, such as document layout or web design.
Pixel vs. Inches
Pixels are the smallest unit of an image and are used to measure the image's resolution. Inches, on the other hand, are a unit of length used to measure the physical size of an image. When adjusting the size of an image, it's important to consider both the pixel dimensions and the desired physical size.
Image Resolution
Image resolution refers to the number of pixels per inch (PPI) in an image. A higher resolution means more pixels, resulting in a clearer and more detailed image. However, higher resolution also means larger file sizes. It's important to find a balance between image quality and file size when adjusting the size of an image.
Step-by-Step Guide to Adjusting Image Size in WPS
Step-by-Step Guide to Adjusting Image Size
Now that we have a basic understanding of image size adjustment, let's delve into the step-by-step process of adjusting the size of an image in WPS.
Step 1: Inserting an Image
To begin, open your WPS document and insert an image by clicking on the Insert tab and selecting Picture. Choose the image you want to adjust and click Insert.\
Step 2: Selecting the Image
Once the image is inserted, click on it to select it. You should see a selection box around the image, indicating that it is now active.
Step 3: Accessing the Format Tab
With the image selected, click on the Format tab that appears on the ribbon at the top of the screen. This tab contains all the tools and options for formatting the image.
Step 4: Adjusting the Size
In the Format tab, click on the Size button. This will open a dropdown menu with options for adjusting the size of the image. You can enter the exact pixel dimensions or choose a percentage to resize the image.
Step 5: Resizing the Image
Enter the desired pixel dimensions or percentage in the Size dropdown menu. You can also check the Lock Aspect Ratio box to maintain the original aspect ratio of the image.
Step 6: Applying the Changes
After entering the desired size, click Apply to resize the image. You can then click on the image to see the changes.
Advanced Techniques for Image Size Adjustment
Advanced Techniques for Image Size Adjustment
While the basic steps outlined above cover the essentials of adjusting image size in WPS, there are several advanced techniques that can further enhance your image manipulation skills.
1. Resizing Images Using the Format Painter
The Format Painter tool in WPS allows you to quickly apply the formatting of one image to another. This can be particularly useful when you want to resize multiple images to match a specific layout.
2. Using the Picture Tools
The Picture Tools contextual tab that appears when you select an image provides a range of additional options for formatting and adjusting the image. These include options for cropping, rotating, and applying artistic effects.
3. Adjusting Image Transparency
In some cases, you may want to adjust the transparency of an image to blend it with the background or create a watermark. WPS allows you to adjust the transparency level of an image using the Format tab.
4. Resizing Images for Web Use
When resizing images for web use, it's important to consider the file size and loading time. WPS provides options to resize images specifically for web use, ensuring that your images are optimized for online viewing.
Conclusion
Adjusting the size of images in WPS is a valuable skill that can greatly enhance the visual appeal of your documents. By following the steps outlined in this guide, you can easily resize images to fit your specific needs. Whether you're a beginner or an advanced user, understanding the basics of image size adjustment and exploring the advanced techniques available in WPS will help you create visually stunning documents.
In conclusion, the ability to adjust the size of images in WPS is not only important for aesthetic purposes but also for ensuring that your documents are accessible and visually appealing to your audience. By mastering the techniques outlined in this article, you'll be well on your way to creating professional-looking documents that stand out from the rest.











