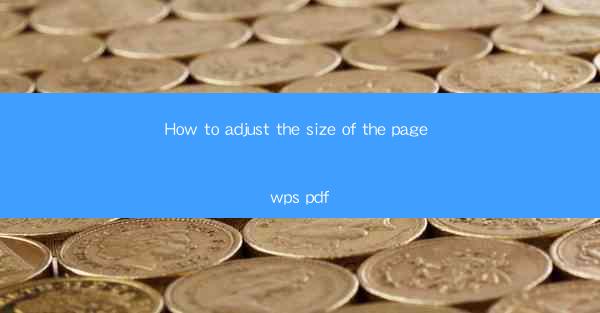
The Enigma of PDF Page Size: A Journey into the Heart of WPS PDF
In the digital age, PDFs have become the lingua franca of document exchange. Yet, within this seemingly immutable format lies a hidden world of customization, particularly when it comes to adjusting the size of the page. Imagine a canvas that can stretch or shrink at will, and you begin to grasp the essence of How to adjust the size of the page in WPS PDF. This article is your compass through this intricate process, ensuring that your PDFs not only fit the purpose but also captivate the audience.
The Art of Adaptation: Why Page Size Matters
Before diving into the technicalities, let's ponder the why. The size of a PDF page is not just a matter of aesthetics; it's a functional element that can significantly impact the user experience. Whether you're creating a document for printing or digital viewing, the right page size can make the difference between a seamless experience and a frustrating one. In the realm of WPS PDF, mastering the art of page size adjustment is akin to becoming a maestro of the digital page.
The WPS PDF Canvas: Understanding the Interface
To embark on this journey, you must first familiarize yourself with the WPS PDF interface. WPS PDF, like a grand canvas, offers a plethora of tools and options. The first step is to open your PDF in WPS PDF and take a moment to acquaint yourself with the toolbar and menu options. This is where the magic of adjusting page size will unfold.
The Grand Reveal: Accessing Page Size Options
Now that you're comfortable with the WPS PDF environment, it's time to reveal the grand secret: how to access the page size options. Look for the Page tab in the menu bar or the corresponding icon in the toolbar. This is the gateway to the realm of page size adjustments, where the possibilities are as vast as the digital landscape itself.
The Alchemy of Scaling: Enlarging and Reducing Page Size
The heart of the matter lies in the scaling options. WPS PDF allows you to enlarge or reduce the page size with precision. To do this, select the Scale option from the page size menu. Here, you can choose a specific percentage to increase or decrease the page size. But beware, for the alchemy of scaling can sometimes lead to unexpected results, so it's wise to preview your changes before committing.
The Precision of Customization: Setting Exact Page Dimensions
For those who prefer a more hands-on approach, WPS PDF offers the ability to set exact page dimensions. This is particularly useful for documents that need to match specific print or digital standards. Access the Page Size option and select Custom Page Size. Here, you can input the exact width and height in millimeters, centimeters, or inches, depending on your preference.
The Grand Finale: Saving Your Masterpiece
Once you've adjusted the page size to your satisfaction, it's time to save your masterpiece. In WPS PDF, the process is straightforward. Simply click File and then Save As. Choose your desired file format and location, and your document will be preserved with the new page size settings.
The Legacy of a Well-Adapted PDF
In conclusion, adjusting the size of the page in WPS PDF is not just a technical task; it's an act of creation. A well-adapted PDF can leave a lasting impression, whether it's a sleek digital document or a beautifully printed piece. By mastering the art of page size adjustment, you're not just altering dimensions; you're crafting a narrative that resonates with your audience.
As you embark on your next digital journey, remember the power of the page. With WPS PDF, the possibilities are endless, and the canvas is yours to shape. Adjust the size, refine the details, and let your PDFs speak volumes.











