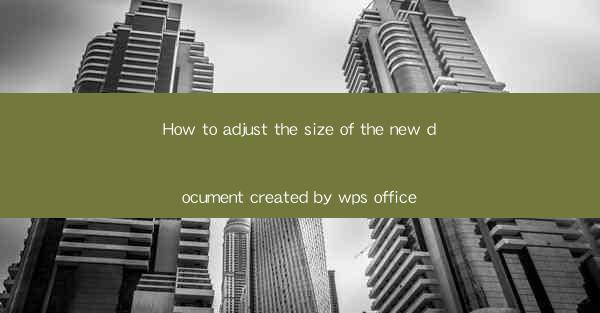
Title: Master the Art of Adjusting Document Size in WPS Office: A Comprehensive Guide
Introduction:
Are you tired of struggling with the default document size in WPS Office? Do you want to create documents that perfectly fit your needs? Look no further! In this comprehensive guide, we will walk you through the step-by-step process of adjusting the size of new documents in WPS Office. Whether you are a student, professional, or simply someone who wants to have full control over their documents, this article will provide you with all the information you need to master the art of adjusting document size. Get ready to revolutionize your document creation experience!
Understanding Document Size in WPS Office
1. What is Document Size?
Document size refers to the dimensions of a document, typically measured in inches or centimeters. It determines the physical dimensions of the paper on which the document will be printed or displayed.
2. Importance of Document Size
Choosing the right document size is crucial for various reasons. It ensures that your document fits the intended purpose, whether it's a resume, report, or a simple letter. Additionally, it helps in maintaining consistency and professionalism in your work.
3. Common Document Sizes
WPS Office offers a wide range of document sizes to suit different needs. Some common sizes include A4, Letter, Legal, and Executive. Each size has its own standard dimensions and is widely used in different regions.
Adjusting Document Size in WPS Office
1. Opening a New Document
To adjust the document size, start by opening a new document in WPS Office. You can do this by clicking on the New button or pressing Ctrl + N.
2. Accessing the Page Setup Menu
Once your new document is open, navigate to the Page Setup menu. This menu provides various options for adjusting the document size, margins, and orientation.
3. Selecting the Desired Size
In the Page Setup menu, you will find a dropdown menu labeled Size. Click on it to view a list of available document sizes. Select the size that best suits your requirements.
4. Customizing the Size
If the predefined sizes do not meet your needs, you can customize the document size. In the Page Setup menu, click on the Custom Size option. Here, you can enter the exact dimensions of your desired size.
5. Applying the Changes
After selecting or customizing the document size, click OK to apply the changes. Your document will now be adjusted to the new size, and you can proceed with your work.
Additional Tips for Adjusting Document Size
1. Consider the Purpose of the Document
When adjusting the document size, always consider the purpose of the document. For instance, a resume typically requires a smaller size, while a report may require a larger size.
2. Check Compatibility
Ensure that the document size you choose is compatible with the intended recipient or printer. This will prevent any issues during printing or sharing.
3. Save Multiple Versions
It is advisable to save multiple versions of your document with different sizes. This allows you to easily switch between them based on your requirements.
Conclusion
Adjusting the size of new documents in WPS Office is a straightforward process that can greatly enhance your document creation experience. By understanding the importance of document size, following the step-by-step instructions, and considering additional tips, you can create documents that perfectly fit your needs. So, go ahead and master the art of adjusting document size in WPS Office and take your document creation to the next level!











