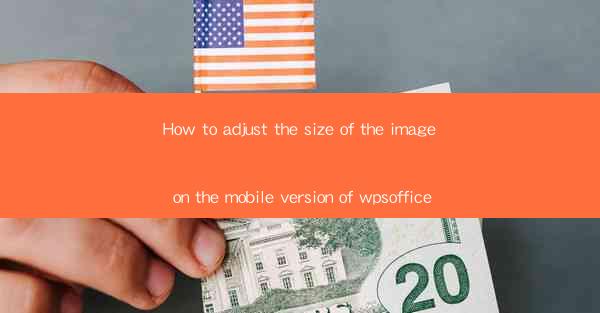
How to Adjust the Size of the Image on the Mobile Version of WPS Office
In today's digital age, the use of mobile devices has become an integral part of our daily lives. With the increasing popularity of mobile applications, WPS Office has emerged as a powerful tool for productivity on the go. One common task that users often encounter is adjusting the size of images within the mobile version of WPS Office. This article aims to guide you through the process, providing a comprehensive overview of how to resize images effectively on your mobile device.
Understanding the Importance of Image Size Adjustment
Adjusting the size of images is crucial for several reasons. Firstly, it ensures that your documents and presentations look professional and visually appealing. Secondly, resizing images can optimize storage space on your device, especially when dealing with large files. Lastly, it allows for better compatibility across different devices and platforms. Now, let's delve into the specifics of adjusting image size on the mobile version of WPS Office.
Accessing the Image Editing Feature
To begin adjusting the size of an image, you first need to access the image editing feature within WPS Office. Here's how you can do it:
1. Open WPS Office on your mobile device.
2. Navigate to the document or presentation where you want to adjust the image size.
3. Tap on the image you wish to resize.
4. A menu will appear with various editing options.
Resizing the Image
Once you have accessed the image editing feature, you can proceed with resizing the image. Here are the steps to follow:
1. Look for the Resize or Edit option in the menu.
2. Tap on it to open the resizing options.
3. You will see a slider or input field where you can specify the desired width and height of the image.
4. Adjust the values according to your requirements.
5. Tap Apply or Save to confirm the changes.
Understanding Aspect Ratio
When resizing images, it is important to consider the aspect ratio. The aspect ratio determines the proportional dimensions of the image. Here's what you need to know:
1. The aspect ratio is expressed as a ratio, such as 16:9 or 4:3.
2. To maintain the aspect ratio while resizing, check the box or toggle the option that says Maintain Aspect Ratio.\
3. This ensures that the image does not become distorted or skewed during the resizing process.
Using the Crop Tool
In addition to resizing, you can also use the crop tool to remove unwanted parts of the image. Here's how to do it:
1. Look for the Crop option in the image editing menu.
2. Tap on it to open the crop tool.
3. You will see a grid or guidelines that help you select the area you want to keep.
4. Drag the corners or edges of the selection box to crop the image.
5. Tap Apply or Save to confirm the changes.
Enhancing Image Quality
Resizing images can sometimes lead to a loss in quality. To mitigate this, you can use the following techniques:
1. Look for the Quality or Compression option in the image editing menu.
2. Adjust the quality settings to balance between file size and image quality.
3. Experiment with different settings to find the optimal balance for your needs.
Saving and Exporting the Resized Image
Once you have adjusted the size and made any other desired changes to the image, it's time to save and export it:
1. Look for the Save or Export option in the menu.
2. Choose the desired format, such as JPEG or PNG.
3. Select the location where you want to save the resized image.
4. Tap Save or Export to finalize the process.
Conclusion
Adjusting the size of images on the mobile version of WPS Office is a straightforward process that can greatly enhance the visual appeal and functionality of your documents and presentations. By following the steps outlined in this article, you can easily resize images, maintain aspect ratios, and ensure optimal image quality. Remember to save and export your resized images in the desired format and location. With these tips in mind, you'll be able to effectively manage your images on the go and make the most of the mobile version of WPS Office.











