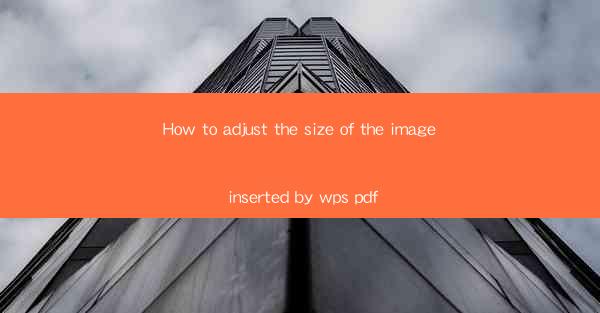
How to Adjust the Size of the Image Inserted by WPS PDF
In today's digital age, the ability to work with PDF documents is essential for both personal and professional purposes. WPS PDF, a popular PDF editor, offers a range of features that make it easier to manipulate and customize documents. One of the most common tasks when working with PDFs is adjusting the size of images. This article aims to provide a comprehensive guide on how to adjust the size of images inserted into WPS PDF, covering various aspects and providing practical tips for users of all levels.
1. Introduction to WPS PDF
WPS PDF is a versatile PDF editor that allows users to create, edit, and convert PDF documents. It offers a user-friendly interface and a wide range of features, making it an ideal choice for both beginners and advanced users. One of the key features of WPS PDF is the ability to insert and adjust images within a document. This feature is particularly useful when you need to resize an image to fit a specific layout or design.
2. Adjusting the Size of Images in WPS PDF
2.1 Selecting the Image
To adjust the size of an image in WPS PDF, the first step is to select the image you want to resize. You can do this by clicking on the image with your mouse. Once the image is selected, a selection box will appear around it, indicating that it is now active.
2.2 Using the Image Tools
WPS PDF provides a range of image tools that allow you to adjust the size, position, and appearance of images. To access these tools, click on the Image tab in the toolbar. This tab will display options such as Resize, Rotate, and Crop.\
2.3 Resizing the Image
To resize the image, click on the Resize option. A new window will appear, allowing you to enter the desired width and height values. You can also choose to maintain the aspect ratio of the image by selecting the Lock Aspect Ratio checkbox. Once you have entered the desired values, click OK to apply the changes.
2.4 Using the Image Properties
In addition to resizing, you can also adjust the image properties in WPS PDF. This includes changing the brightness, contrast, and saturation of the image. To access these properties, click on the Image Properties option in the Image tab. Here, you can make adjustments to the image's appearance and save the changes.
2.5 Aligning the Image
Once you have resized and adjusted the image properties, you may want to align it within the document. WPS PDF provides various alignment options, including top, bottom, left, and right alignment. To align the image, click on the desired alignment option in the Image tab.
2.6 Grouping and Locking Images
If you have multiple images in your document, you may want to group them together for easier manipulation. To group images, select all the images you want to group, then click on the Group option in the Image tab. This will allow you to move and resize the images as a single unit. Additionally, you can lock images to prevent accidental changes by clicking on the Lock option in the Image tab.
3. Conclusion
Adjusting the size of images in WPS PDF is a straightforward process that can be completed in a few simple steps. By following the guidelines outlined in this article, users can easily resize, adjust properties, and align images within their PDF documents. Whether you are a beginner or an advanced user, WPS PDF provides the tools and features necessary to manipulate images effectively. By understanding the various aspects of adjusting image size in WPS PDF, users can enhance the overall appearance and readability of their documents.











