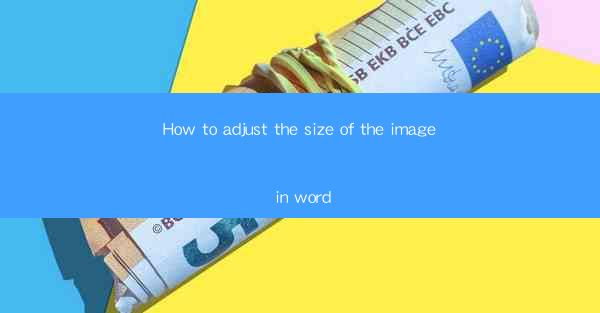
How to Adjust the Size of the Image in Word: A Comprehensive Guide
In today's digital age, the use of images in Word documents has become increasingly common. Whether it's for presentations, reports, or personal projects, images can enhance the visual appeal and convey information more effectively. However, one common challenge faced by users is adjusting the size of images within Word documents. This article aims to provide a comprehensive guide on how to adjust the size of images in Word, covering various aspects and techniques to help you achieve the desired outcome.
1. Introduction to Image Size Adjustment in Word
Adjusting the size of images in Word is a fundamental skill that every user should possess. It allows you to fit images within the document layout, maintain consistency, and ensure readability. By understanding the different methods and tools available, you can easily resize images to suit your specific needs.
2. Detailed Explanation of Image Size Adjustment Techniques
1. Using the Format Tab
The Format tab in Word provides a user-friendly interface for adjusting image size. Here's how you can use it:
- Select the Image: Click on the image you want to resize.
- Access the Format Tab: A contextual Format tab will appear on the ribbon.
- Adjust Width and Height: In the Size group, enter the desired width and height values in pixels, points, or centimeters.
- Maintain Aspect Ratio: Check the Lock Aspect Ratio box to maintain the image's proportions.
2. Using the Picture Tools
The Picture Tools provide additional options for resizing images:
- Select the Image: Click on the image you want to resize.
- Access the Picture Tools: A contextual Picture Tools tab will appear on the ribbon.
- Resize: Click on the Resize button and choose the desired option (e.g., Percentage, Pixels, or Inches).
- Customize: Enter the specific values for width and height.
3. Using the Format Shape Dialog Box
The Format Shape dialog box offers advanced options for resizing images:
- Select the Image: Click on the image you want to resize.
- Format Shape: Right-click on the image and select Format Shape from the context menu.
- Size: In the Size group, enter the desired width and height values.
- Position: Adjust the position of the image within the document using the Position group.
4. Using the Drawing Canvas
The Drawing Canvas provides a separate workspace for manipulating images:
- Select the Image: Click on the image you want to resize.
- Drawing Canvas: Click on the Drawing Canvas button on the ribbon.
- Resize: Enter the desired width and height values in the Size group.
- Position: Adjust the position of the image within the Drawing Canvas.
5. Using the Picture Format Dialog Box
The Picture Format dialog box offers additional options for resizing images:
- Select the Image: Click on the image you want to resize.
- Picture Format: Right-click on the image and select Picture Format from the context menu.
- Size: In the Size group, enter the desired width and height values.
- Layout: Adjust the layout of the image within the document using the Layout group.
6. Using the Developer Tab
The Developer tab provides advanced options for resizing images:
- Select the Image: Click on the image you want to resize.
- Developer Tab: Click on the Developer button on the ribbon.
- Size: Enter the desired width and height values in the Size group.
- Position: Adjust the position of the image within the document using the Position group.
3. Conclusion
Adjusting the size of images in Word is a crucial skill that can greatly enhance the visual appeal and functionality of your documents. By understanding the various techniques and tools available, you can easily resize images to suit your specific needs. Whether you prefer using the Format tab, Picture Tools, or the Developer tab, this comprehensive guide provides you with the knowledge to achieve the desired outcome. Remember to maintain the aspect ratio and consider the overall layout of your document to ensure a cohesive and visually appealing result.











