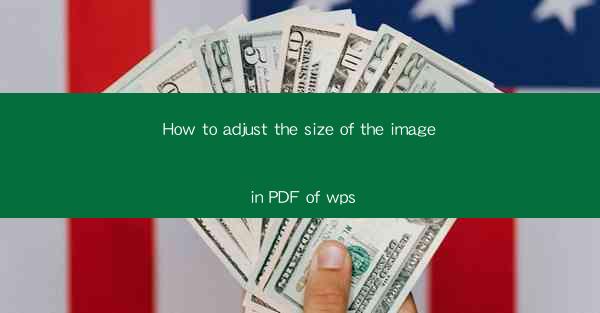
Introduction to Image Size Adjustment in WPS PDF
Adjusting the size of images in a PDF document created with WPS Office is a common task that can enhance the readability and overall appearance of your document. Whether you need to resize an image to fit a specific page layout or to ensure it does not overwhelm the text, WPS PDF provides several tools to help you achieve the desired result.
Opening the PDF in WPS PDF Editor
To begin adjusting the size of an image in your PDF, you first need to open the document in WPS PDF Editor. Launch WPS Office, click on the PDF tab, and then select Open to navigate to and open your PDF file. Once the document is open, you can proceed to the next steps.
Locating the Image
With the PDF open, navigate to the page where the image is located. Use the page navigator at the bottom of the screen to jump to the desired page. Once you have located the image, you can proceed to the next steps to adjust its size.
Using the Selection Tool
To select the image, click on the Selection tool in the toolbar at the top of the screen. This tool allows you to click and drag a selection box around the image. Once the image is selected, you will see a set of handles appear around the edges of the image.
Resizing the Image
To resize the image, click and drag one of the handles. If you want to maintain the image's aspect ratio, hold down the Shift key while dragging a corner handle. This ensures that the image does not become distorted as it is resized. You can also type in specific dimensions in the Size field in the properties panel that appears when you right-click on the image.
Using the Properties Panel
The properties panel provides additional options for resizing the image. Here are some steps to follow:
1. Right-click on the image and select Properties from the context menu.
2. In the properties panel, you will find a Size section where you can enter the exact width and height of the image in points, millimeters, centimeters, or inches.
3. You can also choose to scale the image by a percentage by entering a value in the Scale field.
4. After making your changes, click OK to apply them.
Reviewing the Adjustments
After resizing the image, it's important to review your changes. Scroll through the document to ensure that the image fits well with the text and other elements on the page. If necessary, you can make further adjustments to the image size or position.
Saving the PDF
Once you are satisfied with the image size adjustments, save your changes to the PDF document. Click on the File tab in the toolbar and select Save or Save As to save the updated document. This will ensure that your changes are preserved for future use or sharing.
By following these steps, you can effectively adjust the size of images in your WPS PDF documents, enhancing the visual appeal and functionality of your work.











