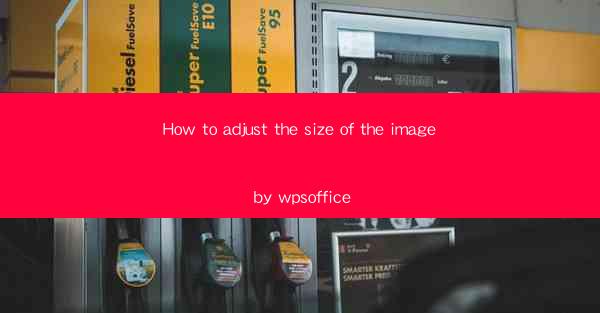
This article provides a comprehensive guide on how to adjust the size of images using WPS Office, a popular office suite. It covers various aspects of resizing images, including the use of the built-in image editor, understanding image dimensions, and applying different resizing techniques. The article aims to help users efficiently manage image sizes for different purposes, such as presentations, documents, and web design.
---
Introduction to Image Resizing with WPS Office
Adjusting the size of images is a fundamental skill for anyone working with digital media. WPS Office, a versatile office suite, offers a user-friendly interface and powerful tools for image resizing. Whether you need to compress images for web use or resize them for inclusion in a document, WPS Office provides a straightforward process. This article will delve into the various methods and techniques for adjusting image size using WPS Office.
Understanding Image Dimensions
Before diving into the resizing process, it's crucial to understand image dimensions. Dimensions are typically expressed in pixels (width x height) and are essential for maintaining the image's aspect ratio. When resizing an image, you must decide whether you want to maintain the original aspect ratio or stretch or compress the image to fit a specific dimension.
Aspect Ratio
The aspect ratio is the proportional relationship between the width and height of an image. For example, a standard 4:3 aspect ratio means that for every 4 units of width, there are 3 units of height. WPS Office allows you to choose from various aspect ratios, ensuring that your resized image retains its intended proportions.
Pixel Dimensions
Pixel dimensions refer to the number of individual pixels that make up an image. When resizing an image, you can specify the exact pixel dimensions you want. This is particularly useful when you know the specific size requirements for a project, such as a 1024x1024 pixel profile picture for a website.
Resolution
Resolution is the density of pixels in an image and is typically measured in dots per inch (dpi). A higher resolution means a clearer image, but it also results in larger file sizes. WPS Office allows you to adjust the resolution of an image, which can be particularly useful for printing purposes.
Using the Built-in Image Editor
WPS Office includes a built-in image editor that provides a range of tools for resizing images. Here's how to use it effectively:
Opening the Image Editor
To access the image editor, open the image you want to resize in WPS Office. Then, click on the Edit button to open the editor.
Resizing the Image
In the image editor, you'll find a Resize option. Here, you can enter the new pixel dimensions or choose a predefined size. You can also select the Lock Aspect Ratio option to maintain the original proportions.
Applying Resizing Techniques
WPS Office offers various resizing techniques, including Fit to Page, Fit to Width, and Fit to Height. These options are particularly useful when you need to resize an image to fit a specific layout or design.
Advanced Resizing Options
For more advanced users, WPS Office provides additional options for resizing images:
Image Resampling
Image resampling is the process of changing the number of pixels in an image. WPS Office allows you to resample images, which can be useful for reducing file size or increasing image quality.
Image Quality Settings
When resizing an image, you can adjust the quality settings to balance file size and image clarity. WPS Office offers a range of quality settings, from low to high, to suit your needs.
Batch Resizing
If you need to resize multiple images, WPS Office's batch resizing feature can save you time. You can select multiple images and apply the same resizing settings to all of them simultaneously.
Conclusion
Adjusting the size of images using WPS Office is a straightforward process that can be accomplished with a few simple steps. By understanding image dimensions, utilizing the built-in image editor, and exploring advanced resizing options, users can efficiently manage image sizes for various purposes. Whether you're working on a presentation, a document, or web design, WPS Office provides the tools and techniques to resize images effectively.











