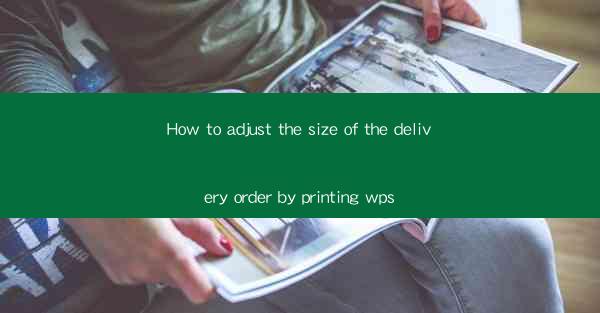
This article provides a comprehensive guide on how to adjust the size of a delivery order when printing using WPS, a popular office suite. It covers various aspects such as understanding the layout, using the print settings, customizing margins, applying templates, and troubleshooting common issues. The article aims to help users efficiently manage their delivery orders by ensuring they are printed in the correct size, enhancing both professionalism and practicality.
Understanding the Layout of the Delivery Order
The first step in adjusting the size of a delivery order when printing with WPS is to understand the layout of the document. This involves familiarizing yourself with the dimensions of the standard delivery order template and identifying any specific requirements for the size adjustment. Here are some key points to consider:
- Standard Dimensions: Most delivery orders follow a standard size, such as A4 or Letter. Knowing the standard dimensions is crucial for ensuring compatibility with printing devices and envelopes.
- Custom Dimensions: In some cases, the delivery order may require a custom size, especially if it needs to fit a specific envelope or packaging. Understanding the custom dimensions is essential for accurate size adjustment.
- Content Placement: Before adjusting the size, it's important to review the content placement on the delivery order. This includes ensuring that all necessary information is visible and that the layout is visually appealing.
Using the Print Settings in WPS
Once you have a clear understanding of the delivery order's layout, the next step is to use the print settings in WPS to adjust the size. Here's how to proceed:
- Access Print Settings: Open the delivery order in WPS and go to the File menu, then select Print to access the print settings.
- Select Paper Size: In the print settings, you will find an option to select the paper size. Choose the appropriate size for your delivery order, whether it's a standard size or a custom one.
- Adjust Scaling: After selecting the paper size, you may need to adjust the scaling to ensure the delivery order fits properly. Use the scaling options to increase or decrease the size of the document.
Customizing Margins
Customizing the margins is another crucial step in adjusting the size of a delivery order. Here's how to do it:
- Access Margins Settings: In the print settings, look for the margins section. This is where you can adjust the top, bottom, left, and right margins.
- Set Custom Margins: Enter the desired margin sizes in millimeters or inches. It's important to ensure that the margins are consistent with the paper size and the content placement on the delivery order.
- Preview the Margins: Before finalizing the changes, use the preview option to see how the delivery order will look with the new margins.
Applying Templates
Using templates can greatly simplify the process of adjusting the size of a delivery order. WPS offers a variety of templates that can be customized to fit your needs. Here's how to apply and customize a template:
- Select a Template: In WPS, navigate to the File menu and select New from Template. Choose a delivery order template that closely matches your requirements.
- Customize the Template: Once the template is open, you can customize it by adding or removing content, adjusting the layout, and changing the size if necessary.
- Save the Customized Template: After making the desired changes, save the template for future use. This can save time and ensure consistency in your delivery orders.
Troubleshooting Common Issues
Even with careful adjustments, you may encounter issues when printing the delivery order. Here are some common problems and their solutions:
- Incorrect Scaling: If the delivery order does not fit the paper size correctly, check the scaling settings. Ensure that the scaling is set to 100% or the appropriate percentage for your custom size.
- Content Overflow: If the content overflows the margins, adjust the margins or reduce the font size. You can also reposition elements within the document to fit the new size.
- Printing Errors: If you encounter printing errors, such as the document not printing at all or printing incorrectly, try printing a test page to identify the issue. Common problems include incorrect paper settings or printer driver issues.
Conclusion
Adjusting the size of a delivery order when printing with WPS involves several steps, from understanding the layout to troubleshooting common issues. By following the guidelines outlined in this article, users can ensure that their delivery orders are printed in the correct size, enhancing both the professionalism and practicality of their documents. Whether you're dealing with standard or custom sizes, the key is to pay attention to the layout, use the print settings effectively, customize margins, apply templates, and be prepared to troubleshoot any issues that may arise.











