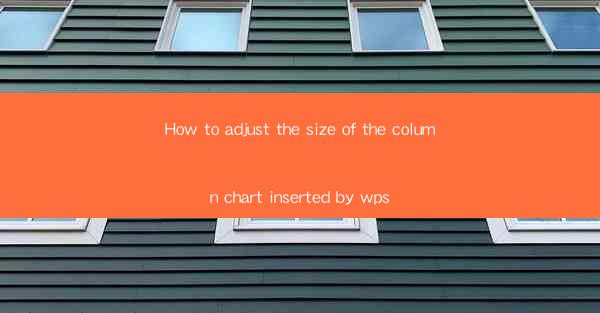
Unlocking the Secrets of Column Charts: A WPS Masterclass
In the vast digital landscape of data visualization, the column chart stands as a towering sentinel, a beacon of clarity amidst the sea of numbers and statistics. Yet, like any great structure, its full potential lies in the hands of the architect. Today, we delve into the art of adjusting the size of column charts inserted by WPS, the digital maestro's canvas where data transforms into compelling narratives.
The Art of Column Chart Crafting: A Brief Introduction
Before we embark on the grand journey of resizing our column charts, let's take a moment to appreciate the craft. A well-crafted column chart is not just a collection of bars; it's a story told through the vertical and horizontal dimensions. It's a visual symphony that can either captivate or confuse, depending on the artist's touch. WPS, with its intuitive interface and robust features, provides the tools necessary to turn raw data into a masterpiece.
Understanding the Basics: The Column Chart in WPS
In the realm of WPS, the column chart is a fundamental element, a cornerstone of data representation. Whether you're analyzing sales figures, comparing market trends, or tracking project progress, the column chart is your trusty companion. It's a vertical representation of data, where each column stands as a testament to the magnitude of the value it represents.
The Grand Resizing Mission: A Step-by-Step Guide
Now, let's embark on the grand resizing mission. The following steps will guide you through the process of adjusting the size of your column chart with precision and finesse:
1. Select Your Column Chart: Begin by clicking on the column chart you wish to resize. It will be highlighted, signaling its readiness for transformation.
2. Access the Format Menu: With the chart selected, navigate to the Format menu. This is where the magic happens, the place where the chart's destiny is shaped.
3. Choose the Resize Option: Within the Format menu, locate the Resize option. This is your gateway to altering the chart's dimensions.
4. Enter the Desired Dimensions: A dialog box will appear, presenting you with fields to input the new width and height. Enter the dimensions that best suit your narrative, ensuring that the chart remains legible and impactful.
5. Apply and Review: Click Apply to implement the changes. Take a moment to review the chart's appearance. Does it still tell the story you intended? Adjust if necessary.
The Science Behind the Size: What to Consider
Resizing a column chart is not just about aesthetics; it's a science that requires a keen eye for detail. Here are some key considerations:
- Data Magnitude: Larger charts can accommodate more detailed data, while smaller charts may require simplification.
- Screen Real Estate: The amount of space available on your screen will influence the size of your chart.
- Audience Perspective: Consider who will be viewing the chart. A detailed chart may be overwhelming for a large audience, while a concise chart might be too vague for a small, engaged group.
Mastering the Art: Advanced Resizing Techniques
For those who wish to push the boundaries of their column charts, here are some advanced resizing techniques:
- Aspect Ratio Lock: Lock the aspect ratio to maintain the chart's proportions as you resize.
- Interactive Resize: Use the drag handles to resize the chart interactively, allowing for real-time adjustments.
- Responsive Design: If your chart will be viewed on various devices, consider a responsive design that adjusts the size based on the screen size.
The Final Touch: Enhancing Your Resized Column Chart
Once you've resized your column chart to perfection, it's time to add the finishing touches:
- Color and Theme: Apply a color scheme and theme that aligns with your presentation or report.
- Labels and Titles: Ensure that all labels and titles are clear and concise, enhancing the chart's readability.
- Annotations: Add annotations to highlight key data points or trends.
Conclusion: The Resized Column Chart as a Data Storyteller
In the grand tapestry of data visualization, the resized column chart is a powerful tool in the data storyteller's arsenal. With WPS as your canvas and these resizing techniques as your brush, you can transform raw data into a compelling narrative that resonates with your audience. So, embrace the challenge, adjust the size with care, and let your column charts speak volumes.











