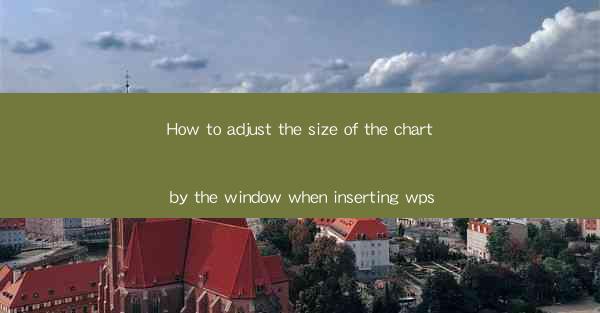
Introduction to Adjusting Chart Size in WPS Document
When working with WPS documents, charts are a great way to visualize data. However, it's important to ensure that the charts are appropriately sized for the window in which they are inserted. This guide will walk you through the steps to adjust the size of a chart dynamically as you resize the window in WPS.
Understanding the Chart Size Options
Before adjusting the chart size, it's essential to understand the different size options available in WPS. Charts can be set to a fixed size, which means they will maintain their dimensions regardless of the window size. Alternatively, you can set the chart to adjust its size based on the window size, which is particularly useful for responsive designs.
Inserting a Chart into Your Document
To begin, insert a chart into your WPS document. You can do this by clicking on the Insert tab in the ribbon, selecting Chart, and then choosing the type of chart you want to insert. Once the chart is inserted, you will see it within your document.
Adjusting the Chart Size to Fit the Window
To adjust the chart size so that it fits the window dynamically, follow these steps:
1. Select the chart by clicking on it.
2. Go to the Format tab in the ribbon.
3. Look for the Size group and click on it.
4. You will see options for Width and Height. Click on the Width or Height box to edit the size.
5. Instead of entering a specific number, click on the percentage symbol (%) next to the width or height box.
6. Enter a percentage value that will ensure the chart fits within the window. For example, if you want the chart to be 100% of the window width, enter 100%.
Locking the Aspect Ratio
To maintain the aspect ratio of the chart as you adjust its size, you can lock the width and height proportions. Here's how:
1. With the chart selected, go to the Format tab.
2. In the Size group, click on the Lock Aspect Ratio button.
3. This will ensure that the chart maintains its proportions as you adjust its size.
Using the Fit to Window Option
WPS also provides a Fit to Window option that automatically adjusts the chart size to fit the window. To use this feature:
1. Select the chart.
2. Go to the Format tab.
3. In the Size group, click on the Fit to Window button.
4. The chart will now adjust its size to fit the window dimensions.
Testing the Responsive Design
After adjusting the chart size, it's important to test the responsive design to ensure that the chart looks good at different window sizes. You can do this by resizing the window in WPS and observing how the chart adjusts. If the chart does not fit properly, you may need to adjust the percentage values or use the Fit to Window option again.
Conclusion
Adjusting the size of a chart in a WPS document to fit the window dynamically can greatly enhance the user experience. By following the steps outlined in this guide, you can ensure that your charts are appropriately sized and responsive to different window sizes. Remember to test your charts thoroughly to ensure they look great on all devices.











