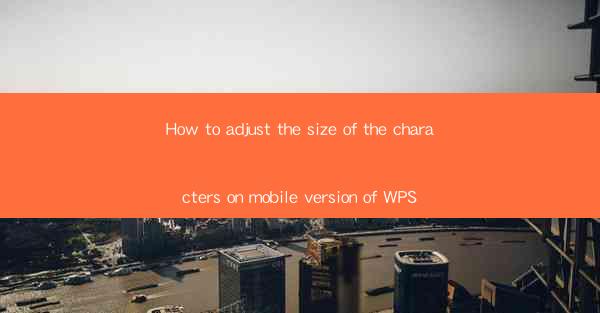
Title: Master the Mobile WPS Experience: How to Adjust Character Size for Optimal Viewing
Introduction:
Are you struggling to read documents on your mobile device using WPS? Do the tiny characters make it difficult to focus on the content? Fear not! In this comprehensive guide, we will walk you through the process of adjusting the character size on the mobile version of WPS. Say goodbye to eye strain and hello to a seamless reading experience. Whether you are a student, professional, or simply someone who loves to read, this article will help you optimize your mobile WPS experience.
Understanding the Importance of Adjusting Character Size
Adjusting the character size on your mobile WPS app is crucial for several reasons. Firstly, it ensures that you can read the content comfortably without straining your eyes. Secondly, it enhances the overall readability of the document, making it easier to focus on the information. Lastly, it allows you to customize your reading experience according to your preferences.
Step-by-Step Guide to Adjusting Character Size on Mobile WPS
1. Open the WPS app on your mobile device.
2. Navigate to the document you want to adjust the character size for.
3. Tap on the menu icon (three horizontal lines) located at the top-right corner of the screen.
4. Select Document Settings from the dropdown menu.
5. Scroll down and tap on Font Size.\
6. Choose the desired character size from the available options.
7. Tap Apply to save your changes.
Customizing Your Reading Experience
1. Font Size: As mentioned earlier, adjusting the font size is crucial for readability. Experiment with different sizes to find the one that suits your eyes the best.
2. Font Style: WPS offers various font styles, such as Arial, Times New Roman, and Calibri. Try different styles to see which one complements your reading experience.
3. Line Spacing: Adjusting the line spacing can make your document appear more organized and easier to read. WPS allows you to choose from single, 1.5, or double line spacing.
Optimizing Your Mobile WPS for Different Devices
1. Smartphones: If you are using a smartphone, make sure to adjust the font size and style to accommodate the smaller screen size.
2. Tablets: Tablets offer a larger screen, so you can experiment with different font sizes and styles without worrying about readability.
3. E-readers: If you are using an e-reader, consider adjusting the font size and style to match your device's default settings for the best reading experience.
Utilizing WPS Features for Enhanced Reading
1. Night Mode: WPS offers a night mode feature that adjusts the color scheme of your document to reduce eye strain during low-light conditions.
2. Text-to-Speech: If you have difficulty reading, WPS's text-to-speech feature can read the document aloud, allowing you to listen instead of reading.
3. Dictionary: WPS includes a built-in dictionary that can help you understand unfamiliar words without leaving the app.
Conclusion
Adjusting the character size on the mobile version of WPS is a simple yet effective way to enhance your reading experience. By following the steps outlined in this article, you can customize your document settings to suit your preferences and ensure that you can read comfortably without straining your eyes. Say goodbye to tiny characters and hello to a seamless, enjoyable reading experience with WPS on your mobile device!











