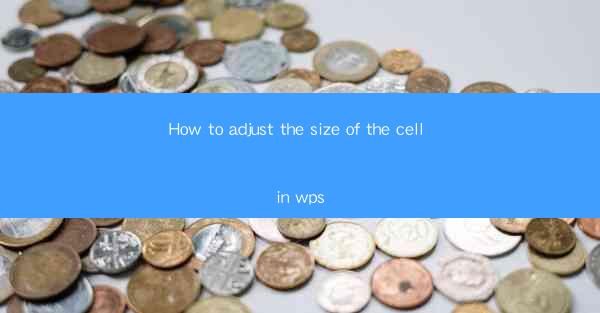
Introduction to Cell Size Adjustment in WPS
WPS, a popular office suite, offers a range of features to enhance document formatting. One of the fundamental aspects of document layout is adjusting the size of cells in tables. Whether you're working on a spreadsheet for personal or professional use, knowing how to resize cells efficiently can greatly improve the readability and presentation of your data.
Understanding Cell Size in WPS
In WPS, a cell is the smallest unit of a table, where data is stored. Each cell is identified by its row and column coordinates. The size of a cell is determined by the width of its column and the height of its row. Adjusting these dimensions can help you fit more data or make your table more visually appealing.
Adjusting Cell Width
To adjust the width of a single cell, you can hover your cursor over the right edge of the cell's border until it turns into a double-headed arrow. Click and drag the border to the desired width. For multiple cells, you can select them first and then adjust the width in the same way.
Adjusting Cell Height
Similarly, to adjust the height of a single cell, hover over the bottom edge of the cell's border. Click and drag to change the height. For multiple cells, select them and then adjust the height using the same method.
Using the Format Cells Dialog
For more precise control over cell size, you can use the Format Cells dialog. Right-click on the cell or cells you want to adjust, select Format Cells, and then go to the Size tab. Here, you can set the exact width and height in points, inches, or centimeters.
AutoFit Cell Size
WPS provides an AutoFit feature that automatically adjusts the size of cells to fit the content. To use this feature, select the cells you want to adjust, then go to the Home tab and click on AutoFit Column Width or AutoFit Row Height. This can be particularly useful when dealing with a large amount of data that varies in length or width.
Locking Cell Size
If you have a table with a specific layout that you don't want to be altered, you can lock the cell size. This is useful when you have headers or other critical information that should remain consistent. To lock cell size, go to the Home tab, click on Format, and then select Lock Cell Height and Width.\
Adjusting Column Width for Best Fit
In some cases, you may want to adjust the width of a column to ensure that the content is displayed as clearly as possible. WPS allows you to do this by selecting the column, then clicking on the AutoFit Column Width option and choosing Best Fit. This will automatically adjust the column width to fit the longest entry in the column.
Customizing Cell Size for Specific Needs
Sometimes, you may have specific requirements for cell size based on the content or the overall design of your document. In such cases, you can manually adjust the cell size to meet your needs. This might involve setting a specific width for a column to ensure that certain data aligns perfectly or adjusting the height of a row to accommodate a longer entry.
Conclusion
Adjusting the size of cells in WPS is a straightforward process that can greatly enhance the usability and visual appeal of your spreadsheets. By understanding the various methods available, you can ensure that your data is presented in the most effective way possible. Whether you're working on a simple budget or a complex financial analysis, mastering cell size adjustment in WPS is a valuable skill to have.











