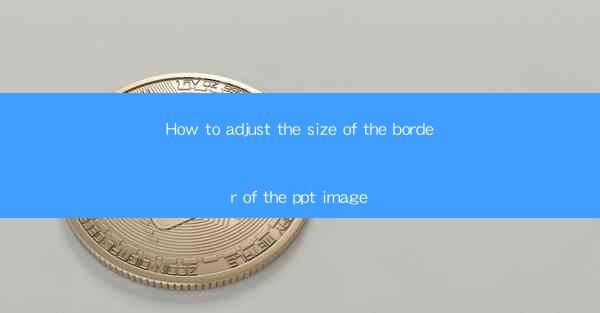
Mastering the Art of Adjusting Image Border Size in PowerPoint
In the world of presentations, the visual appeal can often make or break the impact of your message. One often overlooked aspect of image presentation is the border size. Adjusting the border of an image in PowerPoint can enhance the overall aesthetic and professionalism of your slides. Whether you're a seasoned presenter or just starting out, learning how to tweak the border size can elevate your PowerPoint game. In this comprehensive guide, we'll delve into the nuances of adjusting image border size, offering tips and tricks to help you achieve the perfect balance.
How to Adjust the Size of the Border of the PPT Image
Understanding the Importance of Image Borders
Understanding the Importance of Image Borders
The border of an image in PowerPoint serves multiple purposes. It can draw attention to the image, separate it from other elements on the slide, and even convey a sense of importance. By understanding the role of borders, you can make informed decisions about their size and style.
- Enhancing Visual Hierarchy: A well-defined border can help establish a clear visual hierarchy on your slide. It can make the image stand out and guide the audience's focus.
- Creating a Professional Look: A consistent and appropriately sized border can elevate the overall look of your presentation, giving it a polished and professional appearance.
- Emphasizing Key Points: In some cases, a thicker border can be used to emphasize specific images or data points, making them more memorable to your audience.
Accessing the Image Format Options
Accessing the Image Format Options
Before you can adjust the border size, you need to access the image format options in PowerPoint. Here's a step-by-step guide to help you get started:
1. Select the Image: Click on the image you want to adjust the border size for.
2. Open the Format Tab: Once the image is selected, a Format tab will appear in the ribbon at the top of the PowerPoint window.
3. Navigate to the Shape Outline: Within the Format tab, click on Shape Outline to open the border options.
Adjusting the Border Size
Adjusting the Border Size
Now that you have access to the border options, it's time to adjust the size. Here are a few methods you can use:
- Using the Outline Width: You can manually adjust the outline width by dragging the slider or entering a specific value.
- Using the Outline Style: If you want to change the style of the border, such as making it dashed or dotted, you can select from the available options.
- Using the Outline Color: To match the border color with your presentation theme, you can choose from the color palette or use a custom color.
Tips for the Perfect Border Size
Tips for the Perfect Border Size
Achieving the perfect border size is a balance between aesthetics and functionality. Here are some tips to help you get it right:
- Consider the Image Size: A smaller border works well for larger images, while a thicker border can be more effective for smaller images.
- Match the Border Color: Ensure that the border color complements the image and the overall theme of your presentation.
- Test Different Sizes: Experiment with different border sizes to see what looks best on your slide.
Maintaining Consistency Across Slides
Maintaining Consistency Across Slides
Consistency is key in any presentation. Here's how you can maintain a consistent border size across all your slides:
- Use Master Slides: By applying border settings on the master slide, you ensure that all slides in your presentation have the same border style.
- Create a Style Guide: Document your preferred border sizes and styles, and refer to this guide when creating new slides.
Troubleshooting Common Issues
Troubleshooting Common Issues
Despite your best efforts, you might encounter some issues when adjusting the border size. Here are some common problems and their solutions:
- Border Not Showing: Ensure that the border is not set to No Outline in the Shape Outline options.
- Inconsistent Border Sizes: Double-check that you're applying the border settings to all instances of the image on your slide.
- Border Color Disappearing: Make sure the border color is set to a visible shade and not a transparent one.
By following these steps and tips, you'll be well on your way to mastering the art of adjusting image border size in PowerPoint. Remember, the key is to find a balance that enhances the visual appeal of your slides without overwhelming the content. Happy presenting!











