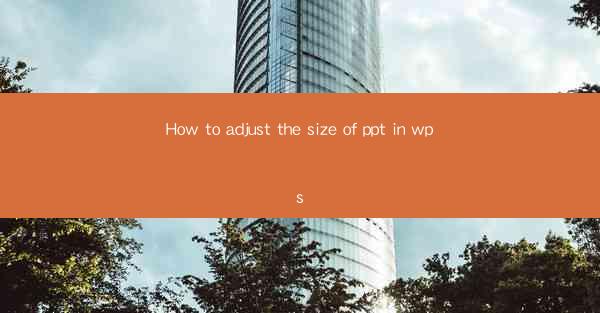
How to Adjust the Size of a PowerPoint Presentation in WPS
Adjusting the size of a PowerPoint presentation in WPS is a crucial skill for anyone who wants to ensure their slides are displayed correctly on different screens and devices. Whether you're presenting to a large audience or sharing your slides online, understanding how to resize your presentation can make a significant difference in the overall impact of your presentation. In this article, we will explore various aspects of adjusting the size of a PowerPoint presentation in WPS, including the different methods available, best practices, and common pitfalls to avoid.
Understanding the Importance of Correctly Sizing Your Presentation
The size of your PowerPoint presentation plays a vital role in how your audience perceives your content. An appropriately sized presentation ensures that your slides are easy to read and visually appealing. Here are some key reasons why correctly sizing your presentation is important:
- Improved Audience Engagement: When your slides are too small, your audience may struggle to read the text, leading to frustration and disengagement. Conversely, if your slides are too large, they may appear cluttered and overwhelming.
- Consistency Across Devices: Different devices have varying screen sizes, so it's essential to ensure your presentation looks consistent across all platforms.
- Professionalism: A well-sized presentation reflects positively on your professionalism and attention to detail.
Methods to Adjust the Size of a PowerPoint Presentation in WPS
There are several methods to adjust the size of a PowerPoint presentation in WPS. Here are some of the most common approaches:
1. Using the Slide Master
The Slide Master in WPS allows you to modify the size of all slides in your presentation simultaneously. Here's how to do it:
1. Go to the View tab and click on Slide Master.\
2. In the Slide Master view, click on the Format tab.
3. Select Slide Size from the Slide Master group.
4. Choose the desired slide size from the list or enter a custom size in the Slide Size field.
5. Click Apply to apply the changes to all slides.
2. Adjusting Individual Slides
If you only want to change the size of specific slides, you can do so by following these steps:
1. Select the slide you want to adjust.
2. Go to the Format tab and click on Slide Size.\
3. Choose the desired slide size from the list or enter a custom size in the Slide Size field.
4. Click Apply to apply the changes to the selected slide.
3. Using the Page Setup Dialog Box
The Page Setup dialog box in WPS allows you to specify the size of your entire presentation. Here's how to use it:
1. Go to the File tab and click on Page Setup.\
2. In the Slide Size field, choose the desired size from the list or enter a custom size.
3. Click OK to apply the changes.
4. Using the Custom Slide Size Option
If you need a slide size that isn't available in the default list, you can create a custom slide size. Here's how:
1. Go to the File tab and click on Page Setup.\
2. In the Slide Size field, click on Custom Slide Size.\
3. Enter the desired width and height in the Width and Height fields, respectively.
4. Click OK to apply the changes.
Best Practices for Adjusting the Size of Your Presentation
When adjusting the size of your PowerPoint presentation in WPS, it's essential to keep the following best practices in mind:
- Consider the Audience: Before resizing your presentation, think about who will be viewing it and on what devices. This will help you choose the appropriate slide size.
- Maintain Proportions: When resizing your slides, make sure to maintain the original proportions to avoid distorting the content.
- Check for Clarity: After resizing your slides, review the content to ensure that it remains clear and legible.
- Save Multiple Versions: If you're unsure about the best slide size for your presentation, save multiple versions with different sizes so you can compare them later.
Common Pitfalls to Avoid When Adjusting the Size of Your Presentation
While adjusting the size of your PowerPoint presentation in WPS is a straightforward process, there are some common pitfalls to avoid:
- Ignoring Aspect Ratio: When resizing your slides, it's crucial to maintain the original aspect ratio to avoid distorting the content.
- Overlooking Text Formatting: Adjusting the slide size can sometimes affect the formatting of your text. Ensure that your text remains legible and well-formatted after resizing.
- Neglecting Transitions and Animations: Resizing your slides may also affect the transitions and animations you've added. Test your presentation after resizing to ensure everything works as intended.
Conclusion
Adjusting the size of a PowerPoint presentation in WPS is a valuable skill that can greatly enhance the effectiveness of your presentations. By understanding the different methods available, following best practices, and avoiding common pitfalls, you can ensure that your slides are displayed correctly on any device or screen. With these tips in mind, you'll be well on your way to creating impactful and engaging presentations.











