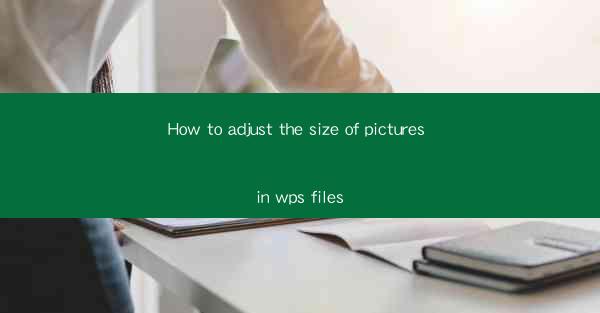
Introduction to Adjusting Picture Sizes in WPS
Adjusting the size of pictures in WPS documents is a common task that can enhance the visual appeal and readability of your work. Whether you're working on a presentation, a report, or a simple document, knowing how to resize images effectively is crucial. In this guide, we'll walk you through the steps to adjust picture sizes in WPS, ensuring that your images fit perfectly within your document.
Opening Your WPS Document
Before you can adjust the size of pictures in your WPS document, you need to open the file. Launch WPS Office and navigate to the document you wish to edit. Click on the file name to open it in the WPS Writer or WPS Presentation application, depending on the type of document you're working with.
Locating the Picture You Want to Resize
Once your document is open, locate the picture you want to resize. You can do this by scrolling through the document or using the search function if your document contains multiple images. Click on the picture to select it, and you'll see a selection box around the image, indicating that it is now active.
Using the Format Tab to Resize Pictures
With the picture selected, you'll notice that the Format tab appears in the ribbon at the top of the screen. Click on the Format tab to access a variety of formatting options for your image. Look for the Size group, which typically includes buttons for Fit to Width, Fit to Height, and Actual Size.\
Resizing by Percentage
To resize the picture by percentage, click on the Size group and then select Percent. A dialog box will appear, allowing you to enter the exact percentage by which you want to resize the image. For example, if you want to resize the image to 50% of its original size, enter 50 in the Width and Height fields.
Resizing by Pixels
If you prefer to resize the image by pixels, you can do so by clicking on the Size group and selecting Pixels. In the dialog box that appears, enter the desired pixel dimensions for the width and height of the image. This method is particularly useful if you have specific dimensions in mind for your image.
Using the Fit to Content Option
If you want the picture to fit within the content area of your document without distorting its aspect ratio, you can use the Fit to Content option. This will automatically adjust the size of the image to fit within the margins of your document while maintaining its proportions.
Finalizing Your Changes
After you've made your size adjustments, click OK to apply the changes to the picture. You can now see the resized image in your document. If you're not satisfied with the result, you can always undo the changes or make further adjustments until you achieve the desired size.
By following these steps, you can easily adjust the size of pictures in your WPS documents, ensuring that your images are appropriately sized for your specific needs. Whether you're aiming for a professional look or simply want to make your document more visually appealing, mastering the art of resizing images in WPS is a valuable skill to have.











