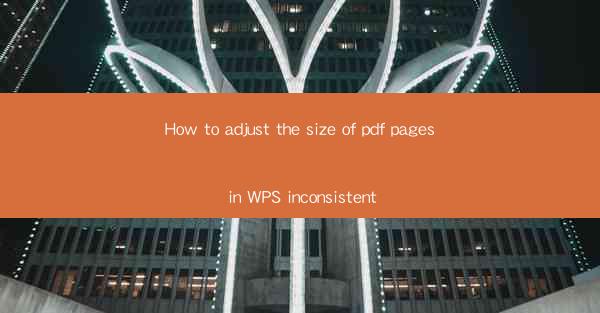
Title: Master the Art of Adjusting PDF Page Sizes in WPS: A Comprehensive Guide
Introduction:
Are you tired of struggling with inconsistent PDF page sizes in WPS? Do you want to learn how to easily adjust the size of your PDF pages to fit your specific needs? Look no further! In this comprehensive guide, we will delve into the world of WPS and show you how to effortlessly adjust PDF page sizes. Whether you are a professional or a beginner, this article will provide you with all the information you need to master this skill. Get ready to transform your PDF documents and take your productivity to new heights!
Understanding the Importance of PDF Page Size Adjustment
1. Enhancing Document Presentation
PDF page size adjustment plays a crucial role in enhancing the overall presentation of your documents. By customizing the page size, you can ensure that your content is displayed in the most visually appealing manner. Whether you are creating a professional report or a creative design, the right page size can make a significant difference.
2. Optimizing Printing and Distribution
Adjusting PDF page sizes is essential for optimizing printing and distribution processes. By selecting the appropriate page size, you can save paper and reduce costs. Additionally, it allows for seamless sharing and distribution of your documents across different platforms and devices.
3. Adhering to Specific Requirements
In certain cases, specific industries or organizations have specific requirements for PDF page sizes. Adjusting the page size ensures compliance with these standards, making your documents suitable for various purposes such as legal documents, academic papers, or official publications.
Step-by-Step Guide to Adjusting PDF Page Sizes in WPS
1. Open the PDF Document
To begin adjusting the page size, open the PDF document in WPS. Simply click on the File menu and select Open to locate and open your desired PDF file.
2. Access the Page Setup Options
Once the document is open, navigate to the Page Layout tab in the ribbon menu. Here, you will find the Page Setup option. Click on it to open the page setup dialog box.
3. Modify the Page Size
In the page setup dialog box, you will see various options for adjusting the page size. You can choose from predefined page sizes such as A4, Letter, or customize your own size by entering the desired dimensions in the width and height fields.
4. Apply the Changes
After selecting the desired page size, click on the Apply button to apply the changes. The PDF document will be automatically resized according to the new page size.
5. Save the Adjusted PDF
Once you are satisfied with the adjusted page size, it is important to save the changes. Click on the File menu and select Save As to choose a location and filename for your updated PDF document.
Common Challenges and Solutions
1. Compatibility Issues
One common challenge when adjusting PDF page sizes is compatibility issues. To overcome this, ensure that you are using a compatible PDF editor and save the document in the appropriate format (e.g., PDF/A or PDF/X).
2. Image Quality Loss
Adjusting the page size may sometimes result in a loss of image quality. To minimize this, ensure that the original images have high resolution and consider using image optimization tools before adjusting the page size.
3. Text Overflow
In some cases, adjusting the page size may cause text overflow or truncation. To avoid this, carefully review the content and adjust the font size or line spacing to accommodate the new page size.
Advanced Techniques for PDF Page Size Adjustment
1. Custom Margins
In addition to adjusting the overall page size, you can also customize the margins within the document. This allows for more precise control over the layout and ensures that the content is evenly distributed.
2. Two-Page Spread
If you are working with a landscape-oriented document, you can utilize the two-page spread feature in WPS. This allows you to view and edit two pages simultaneously, making it easier to adjust the page size and layout.
3. Page Numbering and Headers/Footer
Adjusting the page size also provides an opportunity to modify page numbering and headers/footers. This can be useful for creating a consistent and professional appearance throughout your document.
Conclusion:
Adjusting the size of PDF pages in WPS is a valuable skill that can greatly enhance the presentation and functionality of your documents. By following the step-by-step guide provided in this article, you can easily adjust the page size to meet your specific requirements. Remember to consider compatibility, image quality, and text overflow while making adjustments. With practice and experimentation, you will become a master at adjusting PDF page sizes in WPS, taking your productivity and document quality to new heights!











