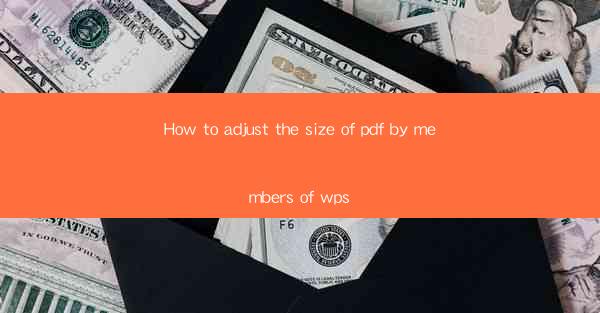
How to Adjust the Size of PDF by Members of WPS
Adjusting the size of a PDF document is a common task that many users encounter. Whether you need to fit a PDF into a specific size for printing, sharing, or archiving, WPS, a versatile office suite, offers a range of tools to help you achieve this. In this article, we will explore various aspects of adjusting the size of PDFs using WPS, including the steps involved, the tools available, and the best practices to ensure a successful outcome.
Understanding the Importance of PDF Size Adjustment
Before diving into the technical aspects of adjusting PDF size, it's essential to understand why this task is crucial. Here are some key reasons why you might need to adjust the size of a PDF:
- Printing Requirements: When printing a PDF, the size of the document can significantly impact the number of pages and the overall cost. Adjusting the size can help you optimize the printing process.
- Sharing and Storage: Smaller PDF files are easier to share and store, especially when dealing with large numbers of documents. Adjusting the size can help you save storage space and reduce the time required for file transfers.
- Compatibility: Different devices and software may have specific size requirements for PDFs. Adjusting the size can ensure compatibility across various platforms.
- Design and Layout: In some cases, adjusting the size of a PDF can improve the overall design and layout, making the document more visually appealing.
Steps to Adjust PDF Size in WPS
Adjusting the size of a PDF in WPS is a straightforward process. Here's a step-by-step guide to help you get started:
1. Open the PDF in WPS: Launch WPS and open the PDF document you want to adjust the size of.
2. Go to the 'File' Menu: Click on the 'File' menu at the top left corner of the screen.
3. Select 'Print': Choose the 'Print' option from the dropdown menu.
4. Choose the Printer: Select the printer you want to use for printing the PDF.
5. Adjust the Page Size: In the print settings, you will find an option to adjust the page size. Choose the desired size from the dropdown menu.
6. Click 'Print': Once you have set the desired page size, click the 'Print' button to adjust the size of the PDF.
Using the 'Reduce Image Size' Tool
In addition to adjusting the page size, WPS also offers a 'Reduce Image Size' tool that can help you reduce the overall size of the PDF. Here's how to use it:
1. Open the PDF in WPS: Open the PDF document you want to adjust the size of.
2. Go to the 'File' Menu: Click on the 'File' menu at the top left corner of the screen.
3. Select 'Reduce Image Size': Choose the 'Reduce Image Size' option from the dropdown menu.
4. Adjust the Settings: In the 'Reduce Image Size' dialog box, you can adjust the settings to reduce the size of the images in the PDF. You can choose the desired resolution and compression level.
5. Click 'OK': Once you have set the desired settings, click the 'OK' button to apply the changes.
Utilizing the 'Optimize PDF' Feature
WPS also offers an 'Optimize PDF' feature that can help you reduce the size of your PDF document by optimizing its content. Here's how to use it:
1. Open the PDF in WPS: Open the PDF document you want to adjust the size of.
2. Go to the 'File' Menu: Click on the 'File' menu at the top left corner of the screen.
3. Select 'Optimize PDF': Choose the 'Optimize PDF' option from the dropdown menu.
4. Adjust the Settings: In the 'Optimize PDF' dialog box, you can adjust the settings to optimize the content of the PDF. You can choose the desired compression level and resolution.
5. Click 'OK': Once you have set the desired settings, click the 'OK' button to apply the changes.
Best Practices for Adjusting PDF Size
To ensure a successful outcome when adjusting the size of a PDF, it's essential to follow some best practices:
- Backup Your Document: Before making any changes to your PDF, it's always a good idea to create a backup. This ensures that you can revert to the original document if needed.
- Test the Output: After adjusting the size of a PDF, it's crucial to test the output to ensure that the document looks and functions as expected.
- Consider the Purpose: When adjusting the size of a PDF, consider the purpose of the document. For example, if you're printing the document, you may need to choose a higher resolution to ensure clarity.
- Use the Right Tools: WPS offers various tools for adjusting the size of PDFs. Choose the tool that best suits your needs and preferences.
- Regular Maintenance: Regularly check and adjust the size of your PDF documents to ensure they remain optimized for your intended use.
Conclusion
Adjusting the size of a PDF document is a valuable skill that can help you optimize your documents for various purposes. By following the steps outlined in this article, you can easily adjust the size of your PDFs using WPS. Remember to backup your documents, test the output, and consider the purpose of the document when making adjustments. With these best practices in mind, you'll be able to effectively manage the size of your PDF documents and ensure they meet your needs.











