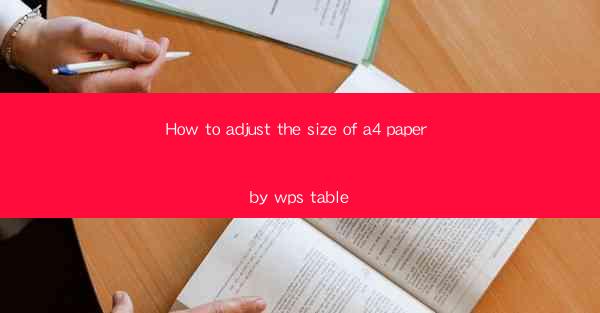
Introduction to Adjusting A4 Paper Size in WPS Table
WPS Table, a popular spreadsheet software, offers a variety of features that allow users to create professional-looking documents. One common task is adjusting the size of A4 paper to ensure that your spreadsheets fit perfectly. In this article, we will guide you through the process of changing the paper size in WPS Table to A4.
Understanding A4 Paper Size
Before we dive into the steps, it's important to understand what A4 paper size is. A4 is an international standard paper size, measuring 210 millimeters by 297 millimeters (8.27 inches by 11.69 inches). It is widely used in Europe, Asia, and other parts of the world.
Accessing the Page Setup Menu
To adjust the paper size in WPS Table, you first need to access the Page Setup menu. Here's how you can do it:
1. Open your WPS Table document.
2. Click on the Page Layout tab at the top of the screen.
3. Look for the Page Setup button and click on it.
Selecting the Paper Size
Once you have accessed the Page Setup menu, you will see various options for paper size, orientation, and margins. To select A4 paper size, follow these steps:
1. In the Page Setup menu, locate the Paper Size section.
2. Click on the drop-down menu next to Paper Size.\
3. Scroll through the list and select A4 from the available options.
Adjusting Margins
While you're in the Page Setup menu, it's a good idea to check and adjust the margins if necessary. Margins define the space between the edge of the paper and the content. Here's how to adjust margins:
1. In the Page Setup menu, find the Margins section.
2. You can manually enter the margin sizes in millimeters or inches. For A4 paper, a standard margin is 20 millimeters (0.79 inches) on all sides.
3. Click Apply to save your changes.
Previewing the Changes
After adjusting the paper size and margins, it's always a good idea to preview the changes. This will help you ensure that your document fits the A4 paper size correctly. To preview the changes:
1. Click on the Preview button in the Page Setup menu.
2. The document will display a preview of how it will look on A4 paper.
Applying the Changes to the Entire Document
If you're satisfied with the preview, you can apply the changes to the entire document. Here's how:
1. In the Page Setup menu, click on Apply or OK to save the changes.
2. The document will now be formatted to fit A4 paper size.
Customizing Paper Size
If the standard A4 size does not meet your requirements, WPS Table allows you to customize the paper size. To do this:
1. In the Page Setup menu, click on the Custom Size option under the Paper Size section.
2. Enter the custom width and height in millimeters or inches.
3. Click Apply to save your custom paper size.
Conclusion
Adjusting the paper size in WPS Table to A4 is a straightforward process that can be completed in just a few steps. By following the guidelines outlined in this article, you can ensure that your spreadsheets and documents are formatted correctly for A4 paper. Whether you're creating a simple budget or a complex financial report, knowing how to adjust the paper size in WPS Table is a valuable skill to have.











