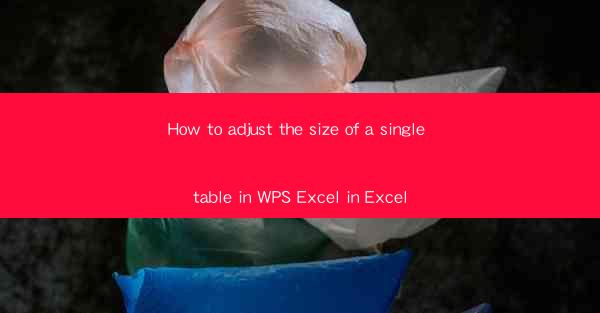
Introduction to Adjusting Table Size in WPS Excel
WPS Excel is a powerful spreadsheet software that offers a wide range of features to manage and analyze data. One of the common tasks users perform is adjusting the size of tables within their spreadsheets. Whether you need to fit a table into a specific area or ensure it is easily readable, knowing how to adjust the size of a single table in WPS Excel is essential. In this article, we will guide you through the process step by step.
Understanding the Table in WPS Excel
Before diving into the adjustment process, it's important to understand what constitutes a table in WPS Excel. A table is a collection of related data organized in rows and columns. It can be created from a range of cells and offers several advantages over regular ranges, such as structured references and automatic filtering.
Locating the Table in Your Spreadsheet
To adjust the size of a table, you first need to locate it within your WPS Excel spreadsheet. If you have already created a table, you can easily identify it by the table borders and the table style applied. If you haven't created a table yet, you can do so by selecting the range of cells you want to convert into a table.
Adjusting the Width of a Table
To adjust the width of a table, you can simply click on the right edge of the table's column header. As you drag the edge, the width of the column will change, and the table will adjust accordingly. If you want to adjust the width of multiple columns simultaneously, you can select the column headers and then drag the edge.
Adjusting the Height of a Table
Similar to adjusting the width, you can adjust the height of a table by clicking on the bottom edge of the table's row header and dragging it up or down. This will change the height of the row and, consequently, the entire table.
Using the Format Painter for Quick Adjustments
If you have a table with a consistent style and want to apply the same size adjustments to another table, you can use the Format Painter. Select the source table, click on the Format Painter button, and then click on the target table. This will quickly apply the same size and style adjustments to the new table.
Using the Table Tools for Advanced Adjustments
WPS Excel provides a set of table tools that allow for more advanced adjustments. To access these tools, right-click on the table and select Table Tools from the context menu. This will open a new ribbon with options for formatting, sorting, filtering, and more. Within the Table Tools, you can find options to adjust the table size and layout.
Adjusting the Table Size with the Table Properties
Another way to adjust the size of a table is by using the Table Properties dialog box. Right-click on the table, select Table Properties, and then go to the Size tab. Here, you can enter specific values for the width and height of the table. This method is particularly useful if you need to make precise adjustments.
Conclusion
Adjusting the size of a single table in WPS Excel is a straightforward process that can be done in several ways. Whether you need to fit a table into a specific area or ensure it is easily readable, understanding the various methods available will help you manage your data more effectively. By following the steps outlined in this article, you can confidently adjust the size of tables in your WPS Excel spreadsheets.











