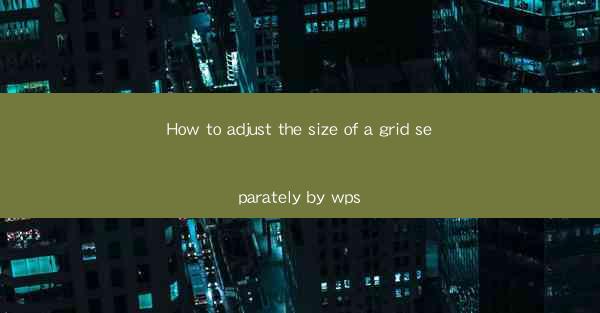
This article provides a comprehensive guide on how to adjust the size of a grid separately in WPS, a popular office suite. It covers various aspects of grid size adjustment, including understanding the grid system, using the grid settings, customizing grid lines, applying grid styles, and troubleshooting common issues. The article aims to help users efficiently manage and modify grid sizes in WPS documents, enhancing their productivity and visual presentation.
---
Understanding the Grid System in WPS
The grid system in WPS is a fundamental feature that helps users organize and align elements within a document. It consists of horizontal and vertical lines that divide the workspace into equal-sized cells. Understanding the grid system is crucial before adjusting its size.
1. Basics of the Grid System: The grid system in WPS is designed to provide a structured layout for documents. It helps in aligning text, images, and other objects, ensuring a professional and cohesive look. Users should familiarize themselves with the default grid settings to understand how it affects their document.
2. Grid Line Visibility: By default, grid lines are visible in the WPS workspace. However, users can toggle their visibility to suit their preferences. This is particularly useful when working on complex designs where grid lines might distract from the overall view.
3. Grid Line Spacing: The spacing between grid lines can be adjusted to accommodate different document sizes and layouts. Users can set the desired spacing to ensure that elements are evenly distributed across the page.
Using the Grid Settings
Adjusting the size of the grid in WPS involves accessing the grid settings menu. Here's how to do it:
1. Accessing the Grid Settings: To adjust the grid size, navigate to the View tab in the WPS ribbon. Look for the Grid option and click on it to open the grid settings menu.
2. Adjusting Grid Size: In the grid settings menu, you will find options to adjust the grid size. Users can input the desired width and height for the grid cells. It's important to note that the changes will affect the entire document, so users should be cautious when making adjustments.
3. Grid Snap: WPS offers a grid snap feature that automatically aligns objects to the nearest grid line. This feature is particularly useful for precise placement of elements within the document.
Customizing Grid Lines
Customizing grid lines can enhance the visual appeal of a document. Here are some customization options:
1. Grid Line Color: Users can change the color of the grid lines to match their document's theme or personal preference. This can be done through the grid settings menu.
2. Grid Line Width: The width of the grid lines can also be adjusted. Thicker lines can be more visible and easier to work with, especially in larger documents.
3. Grid Line Style: WPS allows users to choose from different line styles for the grid. This can include solid lines, dashed lines, or dotted lines, depending on the user's design requirements.
Applying Grid Styles
Grid styles in WPS provide pre-defined settings for grid lines, making it easier to apply consistent formatting across a document.
1. Grid Style Options: WPS offers a variety of grid styles that users can apply to their documents. These styles include different combinations of line color, width, and style.
2. Custom Grid Styles: Users can also create custom grid styles by modifying existing ones or starting from scratch. This allows for personalized grid settings that align with specific design needs.
3. Grid Style Consistency: Applying grid styles ensures consistency in the document's layout. It helps maintain a professional look and makes it easier to edit and update the document in the future.
Troubleshooting Common Grid Issues
Despite the ease of adjusting grid sizes in WPS, users may encounter some issues. Here are some common problems and their solutions:
1. Grid Lines Not Visible: If grid lines are not visible, check the visibility settings in the grid settings menu. Ensure that the grid lines are toggled on.
2. Incorrect Grid Size: If the grid size is not adjusting as expected, double-check the input values in the grid settings menu. Ensure that the width and height are set correctly.
3. Grid Snap Not Working: If the grid snap feature is not functioning, ensure that it is enabled in the grid settings menu. Additionally, check for any conflicting settings that might be disabling the feature.
Conclusion
Adjusting the size of a grid separately in WPS is a valuable skill that can greatly enhance the organization and visual appeal of documents. By understanding the grid system, using the grid settings, customizing grid lines, applying grid styles, and troubleshooting common issues, users can effectively manage grid sizes in their WPS documents. This article has provided a comprehensive guide to help users navigate these aspects, ultimately improving their productivity and the overall quality of their work.











