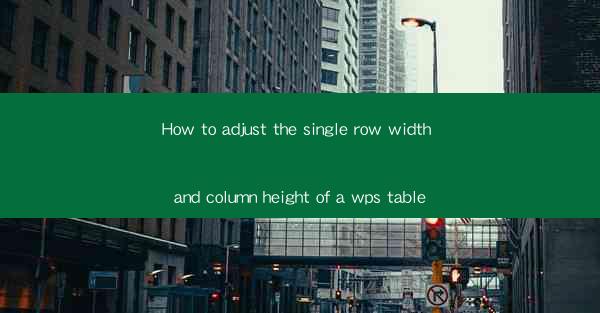
Title: Master the Art of Adjusting Row Width and Column Height in WPS Tables: A Comprehensive Guide
Introduction:
Are you tired of struggling with the perfect layout for your WPS tables? Do you want to know how to adjust the single row width and column height to make your tables look professional and visually appealing? Look no further! In this comprehensive guide, we will delve into the secrets of adjusting row width and column height in WPS tables. Whether you are a beginner or an experienced user, this article will provide you with valuable insights and practical tips to help you achieve the desired layout. Get ready to transform your tables into works of art!
Understanding the Basics of Row Width and Column Height Adjustment
1. Importance of Proper Row Width and Column Height Adjustment
- Enhance readability and visual appeal
- Improve overall table organization and structure
- Ensure data alignment and consistency
2. Accessing the Row Width and Column Height Adjustment Options
- Navigating to the table properties
- Locating the row and column width settings
- Understanding the available adjustment options
3. Common Challenges and Solutions
- Dealing with uneven row heights
- Resolving column width issues
- Tips for maintaining consistency across multiple tables
Step-by-Step Guide to Adjusting Row Width in WPS Tables
1. Selecting the Row for Width Adjustment
- Clicking on the desired row
- Highlighting multiple rows for simultaneous adjustment
2. Adjusting Row Width Manually
- Using the mouse to drag the row separator
- Entering specific width values in the properties panel
3. Utilizing AutoFit Feature for Efficient Adjustment
- AutoFit to Content: Automatically adjusting row height based on content
- AutoFit to Window: Adjusting row height to fit the table window
Mastering Column Height Adjustment in WPS Tables
1. Selecting the Column for Height Adjustment
- Clicking on the desired column
- Highlighting multiple columns for simultaneous adjustment
2. Adjusting Column Height Manually
- Using the mouse to drag the column separator
- Entering specific height values in the properties panel
3. AutoFit Feature for Column Height Adjustment
- AutoFit to Content: Automatically adjusting column height based on content
- AutoFit to Window: Adjusting column height to fit the table window
Advanced Techniques for Customizing Row Width and Column Height
1. Locking and Unlocking Row Width and Column Height
- Locking specific rows or columns to maintain consistency
- Unlocking for further adjustments as needed
2. Applying Custom Row Width and Column Height Settings
- Setting default row width and column height for new tables
- Applying custom settings to existing tables
3. Utilizing Table Styles for Consistent Layout
- Creating custom table styles
- Applying styles to achieve a uniform look across multiple tables
Conclusion:
Adjusting the single row width and column height in WPS tables is a crucial skill for achieving a visually appealing and well-organized layout. By following the step-by-step guide and utilizing the advanced techniques discussed in this article, you will be able to master the art of adjusting row width and column height. Say goodbye to cluttered tables and hello to professional-looking layouts that will impress your audience. Happy table designing!











