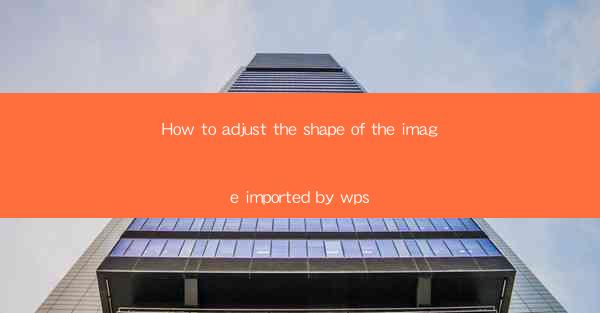
Title: Master the Art of Image Adjustment in WPS: A Comprehensive Guide
Introduction:
Are you tired of importing images into WPS and struggling to adjust their shape to fit your document perfectly? Look no further! In this comprehensive guide, we will delve into the world of image adjustment in WPS, providing you with step-by-step instructions and valuable tips to help you master this essential skill. Whether you are a beginner or an experienced user, this article will equip you with the knowledge to transform your images effortlessly. So, let's dive in and explore the wonders of image adjustment in WPS!
Understanding the Basics of Image Adjustment in WPS
1. Importance of Image Adjustment:
- Enhancing the visual appeal of your documents
- Ensuring consistency in image size and shape
- Adapting images to fit specific design requirements
2. Accessing the Image Adjustment Tools:
- Navigating to the Insert tab in WPS
- Selecting the Image option to import an image
- Utilizing the Format or Properties panel to adjust the image shape
3. Common Image Shape Adjustments:
- Resizing the image to fit specific dimensions
- Rotating the image to achieve the desired orientation
- Cropping the image to focus on specific areas
Step-by-Step Guide to Adjusting Image Shape in WPS
1. Importing the Image:
- Open your WPS document and navigate to the Insert tab
- Click on Image and select the desired image from your computer or online source
- The image will be inserted into your document
2. Selecting the Image:
- Click on the image to select it
- The Format or Properties panel will appear on the right side of the screen
3. Adjusting the Image Shape:
- In the Format or Properties panel, locate the Shape or Size section
- Enter the desired width and height values to resize the image
- Use the rotation tools to adjust the image orientation
- If needed, click on the Crop button and select the specific area you want to keep
4. Saving and Finalizing the Adjustments:
- Once you are satisfied with the image shape, click Apply or OK to save the changes
- The adjusted image will now be integrated into your document
Advanced Techniques for Image Adjustment in WPS
1. Applying Image Filters:
- Enhancing the image's appearance with various filters
- Adding effects like brightness, contrast, or saturation
- Experimenting with different filter options to achieve the desired look
2. Grouping and Aligning Images:
- Grouping multiple images together for easy manipulation
- Aligning images to create a visually appealing layout
- Using the alignment tools to position images precisely
3. Layering Images:
- Creating layers to stack multiple images on top of each other
- Adjusting the transparency of layers to achieve desired effects
- Experimenting with layering techniques to create unique compositions
Common Challenges and Solutions in Image Adjustment
1. Resolving Aspect Ratio Issues:
- Understanding the aspect ratio of your image
- Adjusting the image shape while maintaining the aspect ratio
- Exploring alternative solutions if the desired shape is not achievable
2. Handling Image Quality:
- Ensuring the image quality is preserved during adjustments
- Resizing images without compromising their clarity
- Utilizing image optimization techniques to enhance quality
3. Troubleshooting Image Alignment:
- Addressing alignment issues caused by image scaling or rotation
- Adjusting the image position manually or using alignment guides
- Seeking assistance from WPS support or online forums if needed
Conclusion:
Adjusting the shape of images in WPS is a valuable skill that can greatly enhance the visual appeal of your documents. By following the step-by-step instructions and exploring the advanced techniques outlined in this guide, you will be able to master the art of image adjustment in WPS. So, go ahead and unleash your creativity, and transform your images into stunning visuals that captivate your audience!











