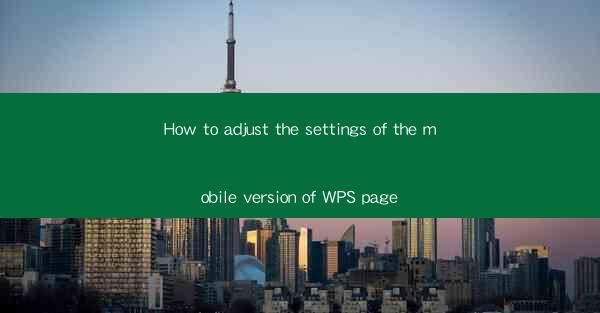
How to Adjust the Settings of the Mobile Version of WPS Office
WPS Office is a versatile and powerful office suite that offers a wide range of functionalities for both personal and professional use. The mobile version of WPS Office is designed to provide users with a seamless and efficient experience on their smartphones and tablets. Adjusting the settings of the mobile version of WPS Office can help users tailor the application to their specific needs and preferences. In this article, we will explore various aspects of adjusting the settings of the mobile version of WPS Office, covering 8 key areas.
1. General Settings
The general settings of the mobile version of WPS Office allow users to customize the overall appearance and behavior of the application. Here are some key aspects to consider:
- Language: Users can choose their preferred language for the application interface. This ensures that the user experience is intuitive and easy to navigate.
- Theme: WPS Office offers various themes to choose from, allowing users to personalize the look and feel of the application. Users can select from light, dark, or system default themes.
- Startup Screen: Users can customize the startup screen by choosing a background image or enabling a specific feature to be displayed upon launching the application.
- Notification Settings: Users can adjust the notification settings to receive alerts for important updates, reminders, or events related to their documents.
2. Document Settings
The document settings in WPS Office enable users to customize the way their documents are created, edited, and saved. Here are some important aspects to consider:
- Default Font and Size: Users can set their preferred font and size for new documents. This ensures consistency in the appearance of their documents.
- Autosave: Users can enable or disable the autosave feature to automatically save their documents at regular intervals. This helps prevent data loss in case of unexpected app crashes or power outages.
- Password Protection: Users can set a password to protect their documents, ensuring that only authorized individuals can access sensitive information.
- Document Templates: WPS Office provides a variety of document templates that users can choose from to create professional-looking documents quickly and easily.
3. View Settings
The view settings in WPS Office allow users to customize the way their documents are displayed on the mobile device. Here are some key aspects to consider:
- Zoom Level: Users can adjust the zoom level to make their documents easier to read or view in detail.
- Page Layout: Users can choose between different page layouts, such as portrait or landscape, to suit their viewing preferences.
- Show/Hide Elements: Users can enable or disable the display of certain elements, such as headers, footers, or page numbers, depending on their requirements.
- Reading Mode: WPS Office offers a reading mode that provides a distraction-free environment for reading documents. Users can adjust the font size, line spacing, and margin settings to enhance their reading experience.
4. Collaboration Settings
WPS Office provides robust collaboration features that allow users to work together on documents in real-time. Here are some important aspects to consider:
- Co-authoring: Users can enable co-authoring to collaborate with others on the same document simultaneously. This feature is particularly useful for team projects or group assignments.
- Commenting: Users can add comments to documents to provide feedback or suggestions. Comments can be viewed by all collaborators, and users can respond to comments directly within the document.
- Permission Settings: Users can set permissions for different collaborators, allowing them to view, edit, or comment on the document as needed.
- Document Sharing: Users can easily share documents with others via various platforms, such as email, social media, or cloud storage services.
5. Cloud Storage Settings
WPS Office integrates with various cloud storage services, allowing users to access and manage their documents from anywhere. Here are some key aspects to consider:
- Cloud Storage Services: Users can connect their WPS Office account with popular cloud storage services like Google Drive, Dropbox, and OneDrive.
- Sync Settings: Users can enable or disable automatic syncing of their documents between the mobile device and the cloud storage service.
- Backup and Restore: Users can set up automatic backups of their documents to the cloud storage service, ensuring that their data is safe and secure.
- Storage Space Management: Users can monitor their storage space usage and manage their documents more efficiently.
6. Accessibility Settings
WPS Office offers various accessibility features to cater to users with different needs. Here are some important aspects to consider:
- Voice Commands: Users can enable voice commands to navigate through the application and perform tasks hands-free.
- Screen Reader: WPS Office supports screen reader functionality, allowing visually impaired users to read documents aloud.
- Color Filters: Users can apply color filters to improve readability and reduce eye strain.
- Font Size Adjustment: Users can adjust the font size to make the text easier to read, especially for users with visual impairments.
7. Security Settings
Ensuring the security of your documents is crucial, especially when working with sensitive information. Here are some key aspects to consider:
- Password Protection: Users can set a password to protect their documents, ensuring that only authorized individuals can access them.
- Encryption: WPS Office offers encryption features to secure your documents, preventing unauthorized access and data breaches.
- App Lock: Users can enable an app lock feature to prevent unauthorized access to the WPS Office application itself.
- Backup and Restore: Users can set up automatic backups of their documents to a secure location, ensuring that their data is safe and can be easily restored if needed.
8. Performance Settings
Optimizing the performance of the mobile version of WPS Office can enhance the overall user experience. Here are some key aspects to consider:
- App Cache Management: Users can manage the app cache to free up storage space and improve the application's performance.
- Background Data Usage: Users can adjust the background data usage settings to prevent excessive data consumption while using the application.
- App Updates: Users can enable automatic updates to ensure that they have the latest features and security patches.
- Resource Management: Users can monitor the application's resource usage, such as CPU and memory, to identify any performance bottlenecks.
By adjusting the settings of the mobile version of WPS Office, users can tailor the application to their specific needs and preferences, enhancing their productivity and efficiency. Whether it's customizing the appearance, optimizing performance, or ensuring security, the mobile version of WPS Office offers a wide range of settings to meet the diverse requirements of its users.











