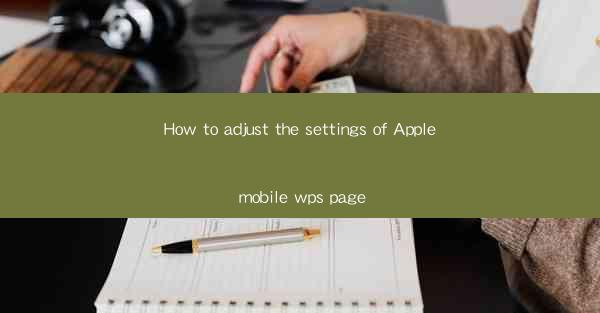
How to Adjust the Settings of Apple Mobile WPS: A Comprehensive Guide
WPS Office, a versatile office suite, has become increasingly popular among Apple device users. With its seamless integration with Apple's ecosystem, WPS offers a range of powerful features to enhance productivity. However, to make the most out of this app, it is crucial to adjust the settings according to your preferences. In this article, we will delve into the various aspects of adjusting the settings of Apple Mobile WPS, covering 8 key areas to help you personalize and optimize your experience.
1. General Settings
The General Settings section allows you to customize the overall behavior and appearance of the WPS app. Here are some essential adjustments you can make:
- Language: WPS supports multiple languages, so you can choose your preferred language to ensure a smooth user experience.
- Font Size: Adjust the font size to your liking, making it easier to read and work on documents.
- Theme: Choose from various themes to match your personal style or to enhance readability.
- Startup Options: Customize the startup options to open the app directly to a specific document or feature.
- Auto-Save: Enable auto-save to prevent data loss and ensure that your work is always backed up.
- Backup and Restore: Set up backup and restore options to safeguard your documents and easily transfer them between devices.
2. Document Settings
The Document Settings section allows you to customize the appearance and behavior of your documents. Here are some key adjustments you can make:
- Page Layout: Choose from various page layouts, including portrait, landscape, and custom sizes, to suit your document's requirements.
- Margins: Adjust the margins to ensure proper alignment and spacing within your document.
- Paragraph Formatting: Customize paragraph formatting options, such as line spacing, indentation, and alignment, to enhance readability.
- Font Formatting: Select your preferred font, size, and style to create visually appealing documents.
- Table of Contents: Generate a table of contents for longer documents to make navigation easier.
- Header and Footer: Add headers and footers to include additional information, such as page numbers or document titles.
3. View Settings
The View Settings section allows you to customize the way your documents are displayed on the screen. Here are some essential adjustments you can make:
- Zoom Level: Adjust the zoom level to make documents easier to read or to fit more content on the screen.
- Show/Hide Elements: Toggle the visibility of elements such as rulers, guides, and scrollbars to enhance your workflow.
- Split Screen: Enable split screen mode to view and edit two documents simultaneously.
- Reading Mode: Switch to reading mode for a distraction-free experience when reading documents.
- Night Mode: Enable night mode to reduce eye strain when working in low-light conditions.
- Document Outline: Display the document outline to quickly navigate through sections and headings.
4. Collaboration Settings
Collaboration is a key feature of WPS, allowing you to work with others on documents in real-time. Here are some essential adjustments you can make:
- Real-Time Collaboration: Enable real-time collaboration to work with others simultaneously on the same document.
- Permission Levels: Set permission levels for collaborators, such as read-only or edit access, to control document access.
- Chat and Comments: Use chat and comments to communicate with collaborators and provide feedback on documents.
- Version Control: Track changes and revisions made by collaborators to ensure document integrity.
- Merge Changes: Merge changes made by collaborators to combine document versions seamlessly.
- Document Sharing: Share documents with others via email, cloud storage, or social media platforms.
5. Cloud Storage Integration
WPS offers seamless integration with popular cloud storage services, such as Dropbox, Google Drive, and OneDrive. Here are some essential adjustments you can make:
- Cloud Storage Accounts: Add and manage your cloud storage accounts within the app.
- Sync Settings: Customize sync settings to automatically sync your documents between your device and cloud storage.
- Backup and Restore: Use cloud storage as a backup solution to safeguard your documents and easily transfer them between devices.
- File Management: Access and manage your cloud storage files directly within the WPS app.
- File Sharing: Share files with others via cloud storage platforms, making collaboration more convenient.
- Offline Access: Enable offline access to your cloud storage files, ensuring you can work on documents even without an internet connection.
6. Templates and Styles
WPS offers a wide range of templates and styles to help you create professional-looking documents quickly. Here are some essential adjustments you can make:
- Templates: Browse and select from a variety of templates, including resumes, letters, and presentations, to save time and effort.
- Styles: Customize styles to match your personal preferences or to create a consistent look across multiple documents.
- Custom Templates: Create and save your own templates for future use.
- Style Library: Access a library of pre-designed styles to enhance the visual appeal of your documents.
- Style Manager: Manage and organize your styles to keep your document formatting consistent.
- Template Categories: Sort templates by categories, such as business, education, and personal, to find the right template quickly.
7. Accessibility Settings
WPS offers various accessibility features to help users with disabilities work more efficiently. Here are some essential adjustments you can make:
- VoiceOver: Enable VoiceOver to navigate through the app and read out text aloud.
- Zoom: Adjust the zoom level to make the app's interface more accessible.
- Contrast: Increase contrast to improve visibility for users with visual impairments.
- Text-to-Speech: Use text-to-speech to read out text aloud, making it easier to follow along with documents.
- Braille Display: Enable Braille display support for users who rely on Braille input.
- Screen Reader: Use a screen reader to access and navigate through the app's features.
8. Security Settings
Ensuring the security of your documents is crucial, especially when working with sensitive information. Here are some essential adjustments you can make:
- Password Protection: Set a password to protect your documents from unauthorized access.
- File Encryption: Encrypt your documents to prevent data breaches and ensure confidentiality.
- Two-Factor Authentication: Enable two-factor authentication for an additional layer of security.
- Backup Encryption: Encrypt your cloud storage backups to safeguard your documents.
- Password Manager: Use a password manager to store and manage your document passwords securely.
- Security Audits: Regularly perform security audits to identify and address potential vulnerabilities.
By adjusting the settings of Apple Mobile WPS according to your preferences and requirements, you can enhance your productivity, create visually appealing documents, and collaborate seamlessly with others. Take the time to explore and customize these settings to make the most out of this powerful office suite.











