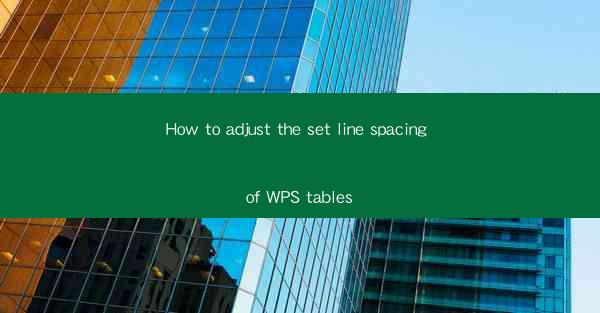
Introduction to WPS Table Line Spacing Adjustment
WPS Office, a popular office suite in China, includes a robust word processor that offers a variety of features to enhance document formatting. One such feature is the ability to adjust the line spacing in tables. Proper line spacing can greatly improve the readability and overall appearance of your tables. In this article, we will guide you through the process of adjusting the set line spacing of WPS tables.
Understanding Line Spacing in WPS Tables
Line spacing refers to the amount of space between lines of text within a table cell. In WPS, you can set the line spacing to single, 1.5, double, or any custom value. The default line spacing is typically 1.0, which is single spacing. However, you may need to adjust this to fit the content or design requirements of your document.
Accessing the Line Spacing Settings
To adjust the line spacing in a WPS table, follow these steps:
1. Open your WPS document and navigate to the table where you want to change the line spacing.
2. Click on the table to select it. This will display the Table Tools contextual tab on the ribbon.
3. Within the Table Tools tab, click on the Table Properties button. This will open a dialog box with various formatting options.
Adjusting the Line Spacing
Once you have accessed the Table Properties dialog box, follow these steps to adjust the line spacing:
1. In the Table Properties dialog box, click on the Cell tab. This tab contains options for formatting individual cells.
2. Look for the Line Spacing section. Here, you will find a dropdown menu with predefined line spacing options such as Single, 1.5, Double, and At Least.\
3. Select the desired line spacing from the dropdown menu. If you need a custom line spacing, choose At Least and enter the exact value in the adjacent field.
Applying the Line Spacing to the Entire Table
If you want to apply the same line spacing to all cells in the table, follow these steps:
1. After selecting the desired line spacing, click Apply to apply the change to the currently selected cell.
2. To apply the line spacing to the entire table, click OK in the Table Properties dialog box.
3. The line spacing will be updated for all cells in the table.
Customizing Line Spacing for Specific Cells
If you need to apply different line spacing to specific cells within the table, you can do so by following these steps:
1. Select the cell(s) where you want to apply the custom line spacing.
2. Repeat the process of accessing the Table Properties dialog box and selecting the desired line spacing.
3. Click Apply to update the line spacing for the selected cell(s).
Additional Line Spacing Features
WPS offers additional features that can be used in conjunction with line spacing to enhance your table's appearance:
1. Vertical Alignment: You can align text within a cell vertically by using the Vertical Alignment option in the Table Properties dialog box.
2. Text Wrapping: If your cell content is too long to fit on a single line, you can enable text wrapping to allow the text to flow onto additional lines within the cell.
3. Merge Cells: If you need to combine multiple cells into one, you can use the Merge Cells feature in the Table Tools contextual tab.
Conclusion
Adjusting the line spacing in WPS tables is a straightforward process that can greatly improve the readability and visual appeal of your documents. By following the steps outlined in this article, you can easily customize the line spacing to suit your specific needs. Whether you're working on a simple table or a complex layout, WPS provides the tools to help you achieve the perfect formatting.











